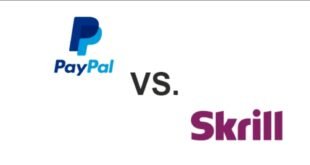PrestaShop est une solution e-commerce open-source réputée pour sa flexibilité et ses fonctionnalités complètes, permettant aux entrepreneurs de créer et de gérer facilement leurs boutiques en ligne. Ce guide couvre trois méthodes principales d’installation de PrestaShop, adaptées à différents niveaux de compétence et environnements : installation manuelle, via un hébergeur web, et en local.
Chaque méthode est expliquée en détail pour vous aider à choisir celle qui correspond le mieux à vos besoins. Que vous soyez un professionnel de l’informatique ou un débutant, vous trouverez ici toutes les informations nécessaires pour installer PrestaShop efficacement et commencer à vendre en ligne rapidement.
Prérequis pour l’installation de PrestaShop
Pour installer PrestaShop avec succès, il est essentiel de s’assurer que votre environnement de serveur et vos logiciels répondent à certaines exigences. Voici les principaux prérequis :
Exigences du serveur
- Version PHP : PrestaShop nécessite PHP 7.1 ou supérieur. Assurez-vous que votre serveur prend en charge cette version.
- Base de données : MySQL 5.6 ou supérieur est requis. Alternativement, MariaDB 10.1 ou supérieur peut également être utilisé.
- Extensions PHP : Les extensions suivantes doivent être activées sur votre serveur : PDO_MySQL, cURL, SimpleXML, mcrypt, GD, OpenSSL, DOM, SOAP, et ZIP.
Exigences logicielles
- Client FTP : Un client FTP tel que FileZilla est nécessaire pour transférer les fichiers de PrestaShop vers votre serveur.
- Gestionnaire de bases de données : phpMyAdmin est recommandé pour gérer vos bases de données MySQL ou MariaDB.
- Serveur web : Apache 2.x ou Nginx est recommandé pour héberger votre site PrestaShop.
Autres prérequis
- Connexion Internet : Une connexion stable est nécessaire pour télécharger PrestaShop et installer les modules supplémentaires.
- Espace de stockage : Assurez-vous d’avoir au moins 500 Mo d’espace libre pour l’installation initiale et plus pour les produits, images et modules supplémentaires.
- Accès SSH (optionnel) : Pour des installations avancées et des configurations supplémentaires, un accès SSH peut être utile.
Téléchargement de PrestaShop
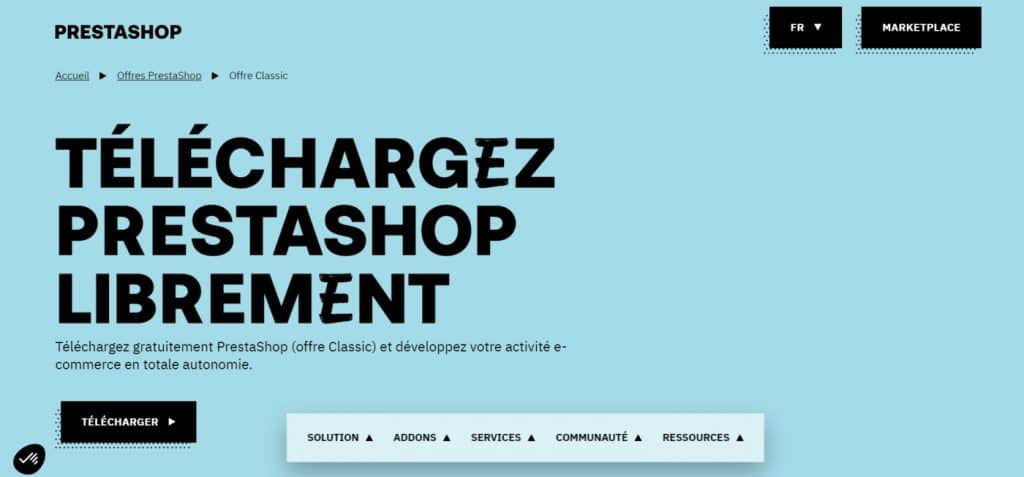
Avant de commencer l’installation de PrestaShop, il est crucial de télécharger la version la plus récente et stable du logiciel. Voici comment procéder :
Où télécharger PrestaShop
La meilleure source pour télécharger PrestaShop est le site officiel de PrestaShop. Voici les étapes à suivre :
- Accédez au site officiel : Rendez-vous sur PrestaShop pour obtenir la dernière version.
- Choisissez la version : Sélectionnez la version que vous souhaitez installer. Généralement, il est recommandé d’opter pour la version stable la plus récente.
- Téléchargez les fichiers : Cliquez sur le bouton de téléchargement pour obtenir le fichier ZIP de PrestaShop.
Vérification des fichiers téléchargés
Une fois le fichier ZIP téléchargé, il est important de vérifier son intégrité pour s’assurer qu’il n’est pas corrompu. Voici comment faire :
- Extraction des fichiers : Utilisez un logiciel de décompression comme WinRAR ou 7-Zip pour extraire les fichiers du dossier ZIP.
- Vérification de l’intégrité : Comparez le hash MD5 ou SHA1 du fichier téléchargé avec celui fourni sur le site de PrestaShop. Cela garantit que le fichier n’a pas été altéré.
Installation manuelle de PrestaShop
Étape 1 : Préparation du serveur
(Vu précédemment)
Étape 2 : Téléchargement et extraction des fichiers
(Vu précédemment)
Étape 3 : Configuration de la base de données
- Accès à phpMyAdmin :
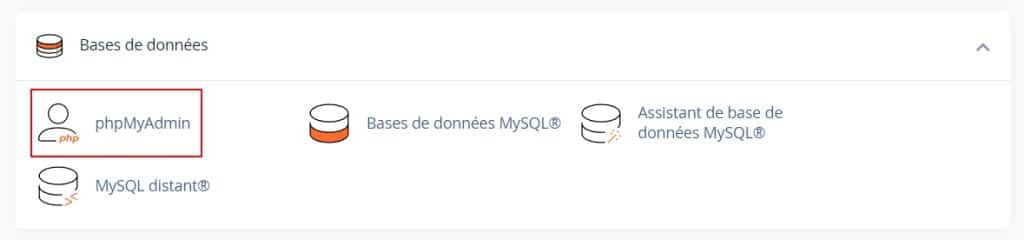
Connectez-vous à phpMyAdmin ou à un autre gestionnaire de bases de données fourni par votre hébergeur. Cela peut souvent être trouvé dans le panneau de contrôle de votre hébergeur sous l’option « bases de données ».
- Création de la base de données :
Créez une nouvelle base de données pour PrestaShop en utilisant l’interface de phpMyAdmin. Assurez-vous de noter le nom de la base de données, le nom d’utilisateur et le mot de passe que vous créez, car vous en aurez besoin plus tard pendant l’installation.
Étape 4 : Téléversement des fichiers sur le serveur
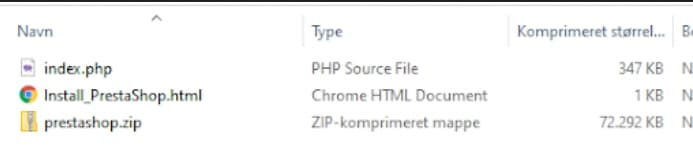
- Connexion FTP : Utilisez un client FTP comme FileZilla pour vous connecter à votre serveur web. Vous aurez besoin des informations FTP fournies par votre hébergeur.
- Téléversement des fichiers : Téléversez les fichiers extraits de PrestaShop dans le répertoire public de votre serveur (généralement public_html, www, ou htdocs).
Étape 5 : Lancer l’assistant d’installation
- Accès au navigateur :
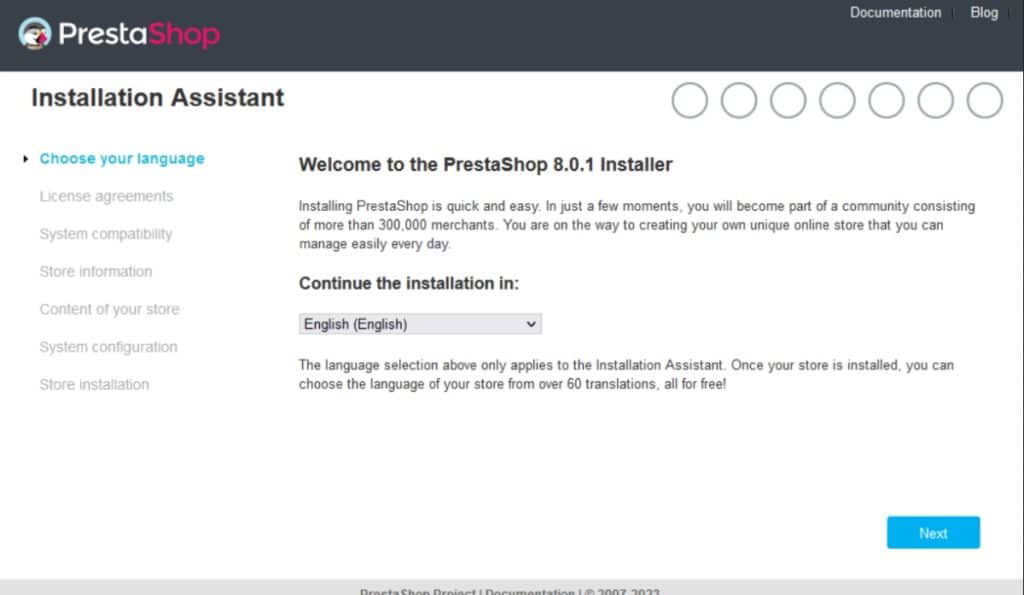
Ouvrez votre navigateur et entrez l’URL de votre site suivie de /install. Par exemple, http://www.monsite.com/install.
- Suivi des instructions :
Suivez les étapes de l’assistant d’installation de PrestaShop. Vous devrez accepter les termes de la licence, vérifier la compatibilité de votre serveur, entrer les informations de votre base de données et configurer les paramètres de votre boutique.

- Informations de la base de données : Entrez le nom de la base de données, l’utilisateur, et le mot de passe que vous avez créés précédemment.
- Configuration de la boutique : Configurez les informations de votre boutique, comme le nom, l’activité principale et les détails du compte administrateur.
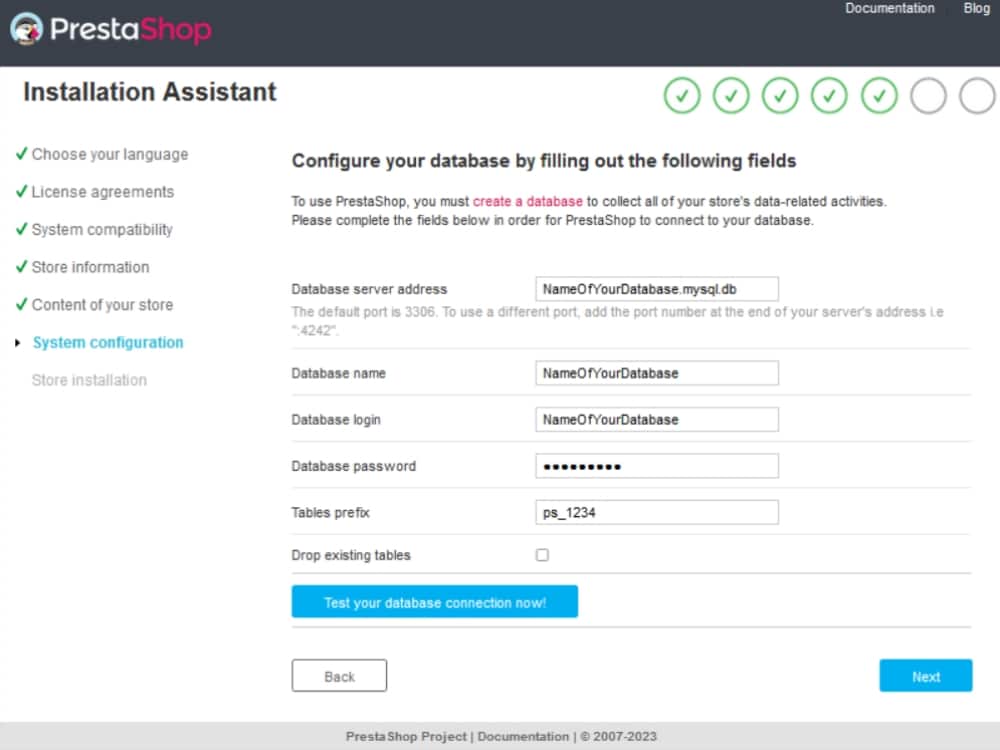
Étape 6 : Configuration finale et vérifications
- Suppression du dossier install : Pour des raisons de sécurité, vous devez supprimer ou renommer le dossier /install après l’installation. Cela empêche toute réinstallation accidentelle ou malveillante.
- Connexion au back-office : Connectez-vous à l’administration de votre boutique via l’URL http://www.monsite.com/admin. Utilisez les identifiants que vous avez configurés lors de l’installation.
- Paramétrages initiaux : Configurez les options de base de votre boutique, comme les informations de l’entreprise, les taxes, les méthodes de paiement et de livraison.
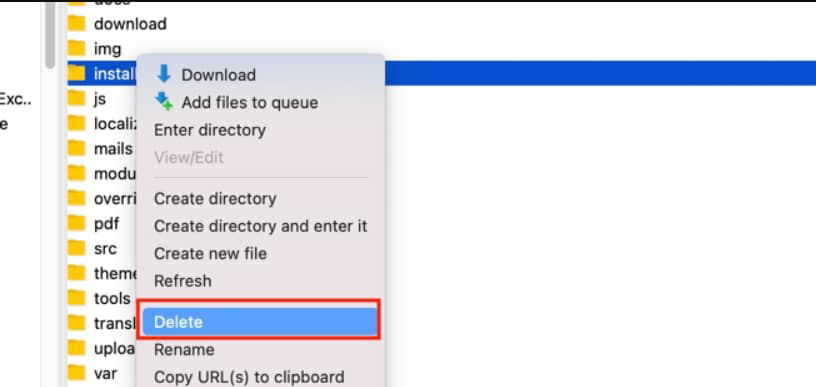
Installation de PrestaShop via un hébergeur web
L’installation de PrestaShop via un hébergeur web est souvent la méthode la plus simple et rapide, particulièrement recommandée pour les utilisateurs moins expérimentés. De nombreux hébergeurs web proposent des outils d’installation automatique qui facilitent grandement ce processus.
Utilisation des outils d’installation automatique
La plupart des hébergeurs web offrent des outils comme Softaculous, cPanel ou Plesk, qui automatisent l’installation de PrestaShop. Voici les étapes générales à suivre :
- Accès à l’outil d’installation :

Connectez-vous à votre panneau de contrôle d’hébergement (cPanel, Plesk, etc.). Recherchez l’outil d’installation automatique (souvent appelé Softaculous ou Installatron).
- Sélection de PrestaShop :
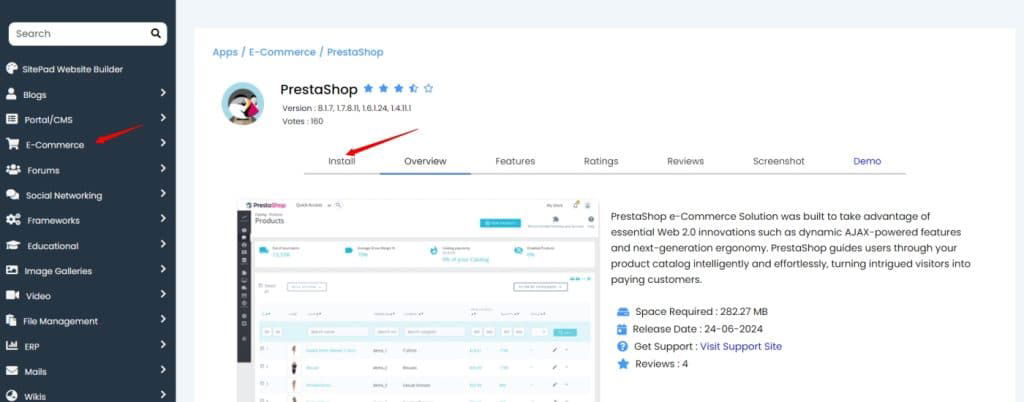
Dans l’outil d’installation, trouvez PrestaShop parmi les applications disponibles. Cliquez sur « Installer » ou « Install ».
- Configuration de l’installation :
Choisissez le domaine ou le sous-domaine où vous souhaitez installer PrestaShop. Configurez les options de base de l’installation, comme le répertoire d’installation (laissez vide pour installer à la racine du domaine). Entrez les informations de la base de données. L’outil d’installation peut souvent créer une base de données pour vous.
- Informations administratives :
Définissez le nom de votre boutique, le nom d’utilisateur administrateur, l’adresse e-mail et le mot de passe. Enfin, vérifiez les paramètres et lancez l’installation.
- Finalisation :
Une fois l’installation terminée, notez l’URL de votre boutique et celle du back-office. Connectez-vous au back-office pour configurer les paramètres de votre boutique.
Étapes spécifiques à certains hébergeurs populaires
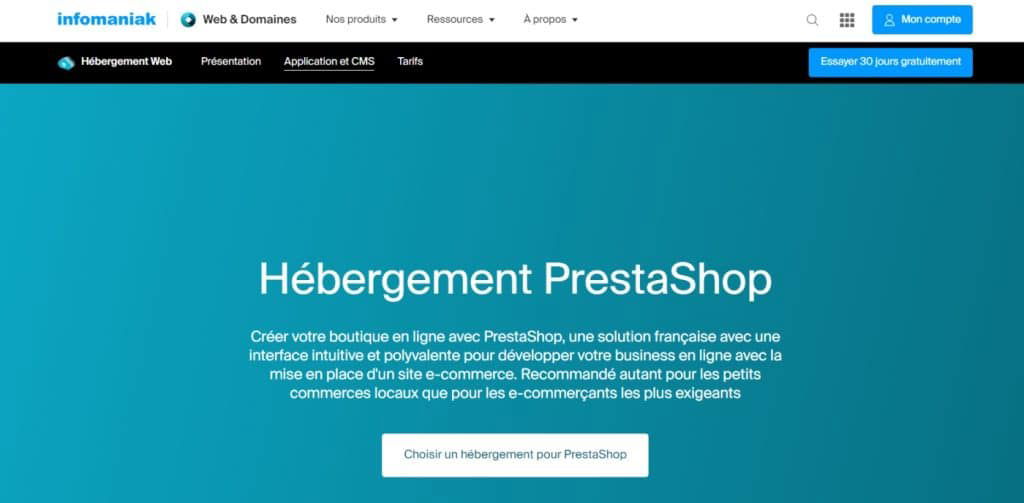
- Infomaniak propose un guide détaillé pour l’installation de PrestaShop via leur interface.
- L’outil d’installation en un clic d’OVH peut être utilisé pour simplifier le processus.
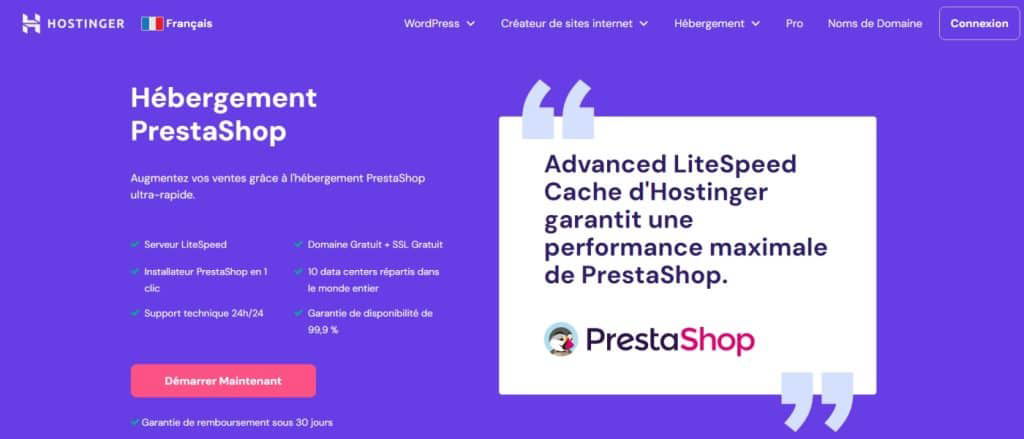
- Hostinger offre également un outil d’installation en un clic dans leur panneau de contrôle.
- Ils fournissent des instructions détaillées pour configurer la base de données et les paramètres de la boutique.
Installation de PrestaShop en local
Installer PrestaShop en local est une excellente option pour ceux qui souhaitent tester la plateforme, développer leurs compétences ou configurer leur boutique avant de la déployer sur un serveur en ligne. Voici les étapes pour réaliser cette installation en utilisant un environnement local comme WAMP, MAMP ou XAMPP.
Préparation de l’environnement local
- Téléchargement de l’environnement local :
- WAMP (pour Windows) : Téléchargez WAMP depuis le site officiel. Consultez aussi notre tutoriel sur Comment héberger un site localement ?
- MAMP (pour macOS) : Téléchargez MAMP depuis le site officiel.
- XAMPP (pour Windows, macOS, Linux) : Téléchargez XAMPP depuis le site officiel.
- Installation de l’environnement local :
- Suivez les instructions d’installation de votre environnement local choisi.
- Une fois installée, lancez l’application pour démarrer les serveurs Apache et MySQL.
Téléchargement et extraction de PrestaShop
- Téléchargement de PrestaShop : Téléchargez la dernière version de PrestaShop depuis le site officiel.
- Extraction des fichiers : Utilisez un logiciel de décompression pour extraire les fichiers du dossier ZIP dans un répertoire de votre choix sur votre ordinateur.
Configuration de la base de données
- Accès à phpMyAdmin : Ouvrez phpMyAdmin en accédant à http://localhost/phpmyadmin/ depuis votre navigateur.
- Création de la base de données : Cliquez sur « Bases de données ». Ensuite, entrez un nom pour votre nouvelle base de données (par exemple, « prestashop ») et cliquez sur « Créer ».
Téléversement des fichiers et installation
- Copie des fichiers :
Copiez les fichiers extraits de PrestaShop dans le répertoire « htdocs » (pour MAMP/XAMPP) ou « www » (pour WAMP).
- Démarrage de l’installation :
Ouvrez votre navigateur et accédez à http://localhost/nom_du_repertoire/ (remplacez « nom_du_repertoire » par le nom du dossier où vous avez copié les fichiers PrestaShop).
Suivez les instructions de l’assistant d’installation de PrestaShop :
- Sélectionnez la langue de l’installation.
- Acceptez les termes de la licence.
- Vérifiez la compatibilité de votre système.
- Configurez la base de données en entrant les informations suivantes :
- Serveur de base de données : localhost
- Nom de la base de données : le nom que vous avez créé précédemment
- Identifiant :
root - Mot de passe : laissez vide (par défaut pour XAMPP et WAMP)
- Finalisation de l’installation :
Terminez l’installation en suivant les étapes de configuration de votre boutique. N’oubliez pas de supprimer ou de renommer le dossier « install » pour des raisons de sécurité. Enfin, connectez-vous au back-office via http://localhost/nom_du_repertoire/admin.
Conseils de dépannage et erreurs courantes
Même avec des instructions claires, des problèmes peuvent survenir lors de l’installation de PrestaShop. Voici quelques conseils de dépannage et des solutions pour les erreurs courantes que vous pourriez rencontrer.
Problèmes fréquents et solutions
- Erreur de connexion à la base de données :
- Symptôme : « Impossible de se connecter à la base de données ».
- Solution : Vérifiez les informations de connexion à la base de données (nom de la base de données, utilisateur, mot de passe et serveur de base de données). Assurez-vous que le serveur de base de données est en cours d’exécution et que les informations sont correctes.
- Compatibilité du serveur :
- Symptôme : Échec de la vérification de compatibilité du serveur.
- Solution : Assurez-vous que toutes les exigences serveur sont remplies. Cela inclut la version de PHP, les extensions PHP requises, et les permissions sur les fichiers et dossiers. Consultez la documentation PrestaShop pour obtenir la liste complète des exigences.
- Problèmes de permissions :
- Symptôme : « Permissions insuffisantes pour écrire dans le répertoire ».
- Solution : Modifiez les permissions des dossiers et fichiers en utilisant un client FTP ou via la ligne de commande. Les dossiers de PrestaShop nécessitent généralement des permissions de lecture et d’écriture (chmod 755 ou 777 selon les besoins).
- Erreur 500 – Internal Server Error :
- Symptôme : Page blanche ou erreur 500 lors de l’accès à la boutique.
- Solution : Cette erreur est souvent liée à un problème de configuration serveur ou de fichier .htaccess. Vérifiez le fichier .htaccess pour toute configuration incorrecte et assurez-vous que votre serveur web (Apache ou Nginx) est correctement configuré.
- Problèmes de cache :
- Symptôme : Changements non pris en compte ou comportements inattendus.
- Solution : Effacez le cache de PrestaShop via le back-office (Paramètres avancés > Performance) et le cache de votre navigateur.
Ressources d’assistance et de support
- Forums PrestaShop : Rejoignez les forums de la communauté PrestaShop pour obtenir de l’aide de la part d’autres utilisateurs et développeurs. PrestaShop Forums
- Documentation officielle : La documentation PrestaShop est une ressource précieuse pour comprendre les fonctionnalités et résoudre les problèmes. Documentation PrestaShop
- Support de l’hébergeur : Contactez le support technique de votre hébergeur pour des problèmes liés à la configuration du serveur ou à la base de données.
- Comparaison entre https traditionnel, Let’s Encrypt et Cloudflare - 24 juillet 2024
- Comment bloquer le Spam de référencement dans Google Analytics ? - 23 juillet 2024
- Comment synchroniser automatiquement WHMCS et WHM ? - 23 juillet 2024
 Tophebergeur Blog Articles et Tutoriels Tophebergeur
Tophebergeur Blog Articles et Tutoriels Tophebergeur