Si vous envisagez d’utiliser Joomla pour créer votre propre présence sur le Web, vous êtes au bon endroit. Dans ce qui suit, vous allez apprendre tout ce que vous devez savoir sur la création d’un site Web Joomla.
Ce tutoriel étape par étape vous montrera comment installer le logiciel sur votre serveur. Ensuite, nous allons vous donner un aperçu des fonctionnalités de base. En fin de compte, nous voulons que vous vous sentiez capable de commencer à explorer par vous-même et de créer le site Web Joomla de vos rêves.
Bien que Joomla soit plus complexe que WordPress, il est beaucoup plus convivial pour les débutants que Drupal (consulter ce comparatif entre Joomla, WordPress et Drupal). Donc, si vous suivez le tutoriel, vous devriez mettre votre site Web en ligne dans les 3 heures ou moins. Il est aussi possible de créer un site ecommerce avec Joomla.
Comment créer un site Web avec Joomla ?
Voici un aperçu des étapes à suivre :
- Enregistrez un nom de domaine et trouvez un service d’hébergement Web
- Installez et configurez Joomla
- Familiarisez-vous avec les bases de Joomla
- Sélectionnez un template pour votre site
- Installez votre template Joomla
- Personnalisez le design
- Utilisez des modules Joomla
- Attribuez des modules à des positions
- Créez de nouvelles pages
- Attribuez des pages au menu de navigation Joomla
- Ajoutez une section de blog
- Installez des extensions
Temps total pour créer un site Web avec Joomla : environ 2 à 3 heures
Niveau de compétence : débutant/intermédiaire
1. Enregistrez un nom de domaine et trouvez un service d’hébergement Web
Si vous avez déjà un nom de domaine et un hébergement Web, passez à l’étape 2.
Avant de pouvoir commencer à créer votre site Joomla, vous aurez besoin d’un nom de domaine et d’un hébergement Web.
Si vous ne savez même pas par où commencer sur ce sujet, lisez cet article sur comment acheter un nom de domaine. Si vous avez juste besoin d’un rappel, choisissez un domaine de site Web qui est simple et facile à retenir.
En plus d’un nom de domaine, vous aurez aussi besoin d’un service d’hébergement Web.
Infomaniak permet d’obtenir à la fois le nom de domaine et l’hébergement Web. Il offre aussi un domaine pas cher pour la première année.
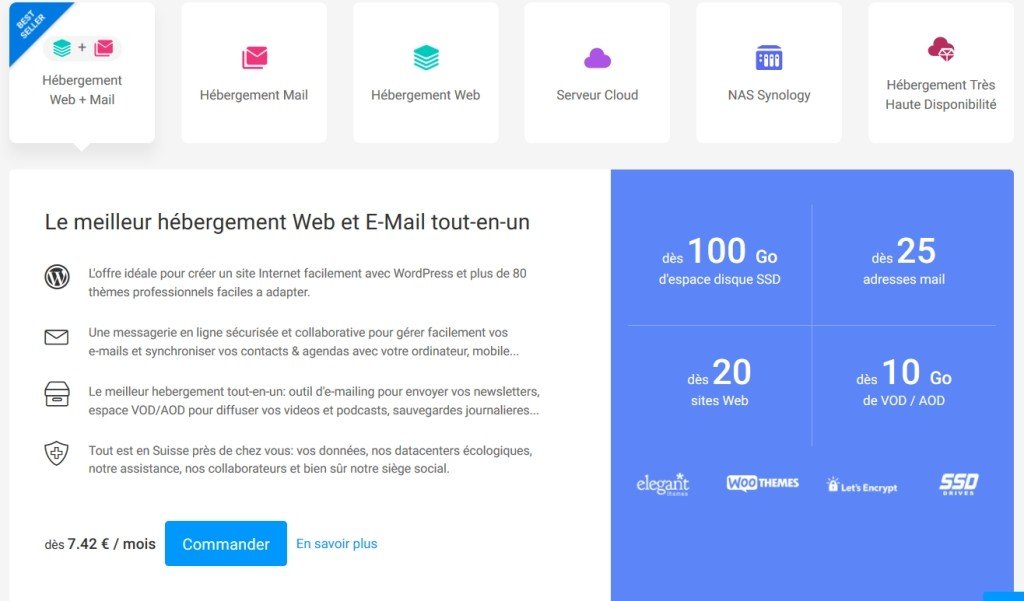
Il a une installation rapide pour Joomla. Vous n’avez donc pas besoin de passer votre temps à le télécharger, le transférer et l’installer manuellement via FTP.
Si vous décidez d’utiliser un autre hébergement Joomla, assurez-vous qu’il répond aux exigences du système Joomla.
2. Installez et configurez Joomla
Il y a deux façons d’installer et de configurer Joomla.
- Installer Joomla à l’aide de l’installation rapide d’Infomaniak (en un seul click)
- Installer Joomla manuellement sur n’importe quel hébergement Web (étape par étape)
3. Familiarisez-vous avec les bases de Joomla
La prochaine étape pour apprendre à créer un site Web avec Joomla est de prendre vos repères. Nous allons utiliser un grand nombre de menus que vous pouvez voir dans le panneau d’administration ci-dessous. Cela permet d’avoir une vue plongeante pour commencer.
Évidemment, vous pouvez vous débarrasser des deux cases bleues, d’abord, en activant ou en désactivant la collecte de données statistiques par Joomla. Puis, vous pouvez lire (et masquer) vos messages post-installation.
A gauche, vous trouverez des raccourcis vers des parties fréquemment utilisées de la zone d’administration. Ce sont notamment:
- la création de nouveaux articles,
- la modification de la structure du menu ou
- l’installation d’extensions.
À droite, il y a les informations importantes sur l’état de votre site.
Quoi qu’il en soit, la partie la plus importante est la barre des tâches en haut. Là, vous trouverez les mêmes options que dans le panneau de configuration, encore plus même. Voici ce que les différents menus contiennent :
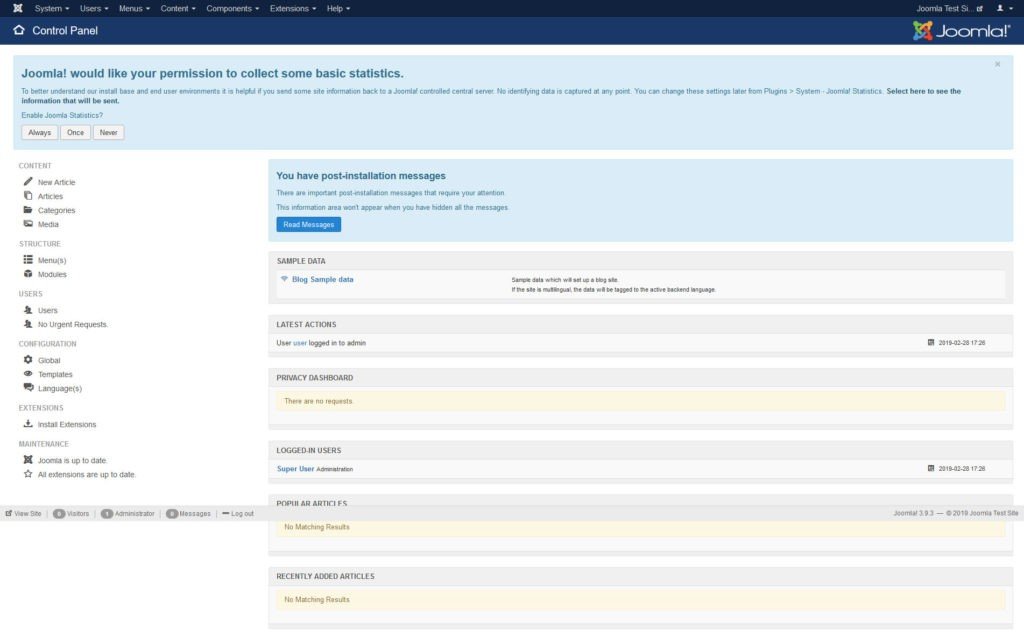
Système
Accès au panneau d’administration, aux paramètres du site et aux éléments de contenu en attente ou verrouillés.
C’est là que vous pouvez aussi effacer le cache et voir les informations système (site, serveur et environnement).
Utilisateurs
À partir d’ici, vous pouvez gérer les utilisateurs, les groupes d’utilisateurs et les niveaux d’accès.
Ajoutez des notes sur les utilisateurs. Traitez les requêtes liées à la confidentialité. Consultez les journaux des utilisateurs. Envoyez des e-mails en masse à tous les utilisateurs sur votre site.
Menus
Comme son nom l’indique, il contient toutes les options concernant la création et la gestion des menus.
Contenu
Ajoutez des articles et des taxonomies. Attribuez le contenu publié et gérez les fichiers multimédias de votre site.
Composants
Créez et gérez des bannières de site, des contacts, des mises à jour de site, des messages privés, des associations multilingues et des flux d’actualités.
Ce menu donne également accès aux messages post-installation (nous les avons déjà mentionnés). Il vous permet de configurer des redirections (bien que vous ayez besoin d’un plugin pour ce faire).
Il permet aussi d’afficher les termes de recherche du site, d’utiliser la recherche intelligente (encore une fois, cela nécessite un plugin) et de gérer les balises.
Extensions
Celui-ci vous permet d’installer, de mettre à jour, de gérer, de configurer, de rechercher et de dépanner des extensions.
Dans ce menu, vous pouvez également voir l’état de votre base de données et mettre à jour votre site.
Aide
Accès direct aux rubriques d’aide importantes de la documentation officielle.
Est-ce que tout est clair jusqu’ici ? Alors, continuons.
4. Sélectionnez un template pour votre site
Tout comme d’autres systèmes de gestion de contenu, Joomla offre la possibilité de modifier le design de votre site sans coder.
Pour ce faire, vous avez besoin des outils appelés Modèles ou Templates. Sachez que l’aspect, la fonction et la convivialité de l’ensemble de votre site Web en dépendent entièrement. Alors, ne sous-estimez pas la décision lorsque vous en choisissez un !
Des templates Joomla gratuits et premium (payants) sont disponibles. Cependant, en trouver un peut être difficile. Malheureusement, le CMS n’a pas de répertoire officiel pour les templates.
Par conséquent, vous devez faire une recherche sur internet pour les trouver. La plupart des sites qui vendent des thèmes premium proposent aussi des versions gratuites que vous pouvez tester. Voici quelques magasins de thèmes pour commencer :
Bien sûr, vous devez vous pencher sur quelques caractéristiques basiques pour choisir un thème. Le premier est de toute évidence votre propre goût. Mais, vous devez aussi tenir compte des éléments suivants :
- Assistance : C’est bon d’avoir un service d’assistance technique inclus. En effet, les techniciens peuvent résoudre tout le problème pour vous.
- Mises à jour : Joomla met constamment à jour son système. Assurez-vous que votre fournisseur de templates met aussi à jour ses modèles fréquemment. Cela vous assure qu’ils fonctionneront avec les dernières versions de Joomla.
- Documentation : De temps à autre, vous devrez vérifier certaines fonctionnalités pour savoir comment elles fonctionnent. Assurez-vous qu’il existe un endroit où vous pouvez réaliser cette vérification.
- Réactivité et compatibilité multi-navigateurs : Cela signifie que votre modèle devrait être réactif et compatible à tous les navigateurs ainsi que tout appareil mobile.
- Personnalisation : Découvrez quelles fonctionnalités du modèle vous pouvez personnaliser vous-même. Par exemple, recherchez des templates qui offrent de nombreuses positions de module.
5. Installez votre template Joomla
Installer un template sur Joomla est assez facile à faire. Une fois que vous avez fait votre choix, vous l’avez généralement sous la forme d’un fichier zip. Vous pouvez le télécharger facilement dans Extensions, puis cliquez sur Installer.
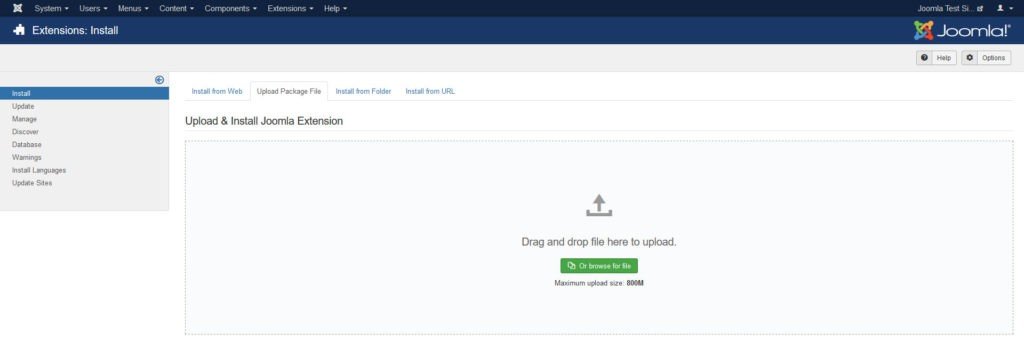
Faites-le glisser et déposez-le dans le champ ou cliquez sur le bouton « Ou recherchez un fichier » pour le trouver sur votre disque dur.
Sélectionnez-le et Joomla devrait faire le reste par lui-même. Autrement, vous pouvez aussi installer le template via son URL si vous savez où se trouve le package.
Par la suite, vous devez toujours activer le template. Pour ce faire, allez dans Extensions, puis Template et cliquez sur Styles. Là, cliquez sur l’icône en forme d’étoile à droite du nom du template pour la mettre comme valeur par défaut pour l’ensemble du site.

Notez que, lors du téléchargement de votre modèle, vous pourriez avoir plus de fichiers tels que le démarrage rapide, les paramètres et l’extension.
Le premier est une version complète de Joomla incluant le modèle ou template. Ainsi, votre nouveau design est déjà prêt à l’emploi lorsque votre site est créé.
Celui-ci comprend souvent du contenu de démonstration. Ce dernier peut être utile. Tout sera par la suite créé comme dans la démo.
Tout ce que vous avez à faire est de remplacer le contenu. Puis, les deux autres fichiers font référence aux éléments que vous avez peut-être vus sur le site de démonstration du template, tels que des sliders, etc.
6. Personnalisez le design
Lorsque vous créez un site Web avec Joomla, l’un des principaux objectifs est de créer le design que vous voulez.
Pour ce faire, la plupart des templates sont livrés avec au moins quelques options de personnalisation. Vous pouvez y accéder en cliquant sur le nom du template dans la liste.
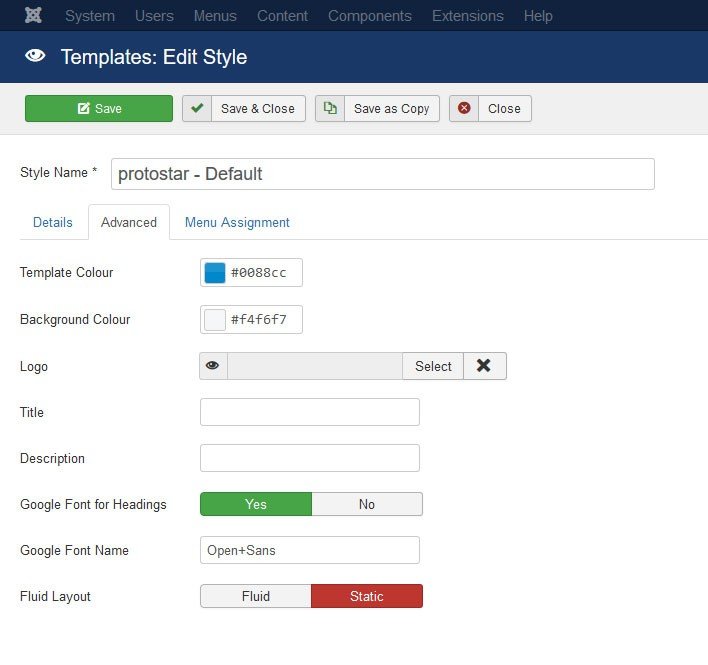
Vous pouvez ensuite ajuster des éléments tels que les couleurs, les polices, les logos, les tailles et bien plus encore.
Certains templates sont également livrés avec leur propre page de paramètres. Ce qui vous permet de contrôler beaucoup plus d’éléments et de prévisualiser les modifications en temps réel.
Dans les deux cas, n’oubliez pas de vérifier ce que votre template est capable d’offrir et d’enregistrer les modifications que vous avez apportées !
7. Utilisez les modules Joomla
À l’heure actuelle, même s’il est déjà bien, votre site est encore un peu vide. Il est temps de changer cela. Maintenant, nous allons voir comment créer du contenu dans Joomla.
Nous devons commencer malheureusement par l’un des sujets les plus compliqués, à savoir les modules.
Ce sont de petites unités de contenu qui peuvent apparaître à plusieurs endroits d’une page. Elles fonctionnent comme des blocs de construction à partir desquels vous pouvez créer différents modèles ou designs.
Quoi qu’il en soit, vous allez prendre un certain temps pour vous y habituer. Faisons un essai sur la page d’accueil.
Pour créer une page à partir de zéro, il vaut mieux commencer par activer le mode d’aperçu pour les positions des modules. De cette manière, vous pouvez voir où exactement sur votre page vous pouvez ajouter des modules ainsi que les noms des positions.
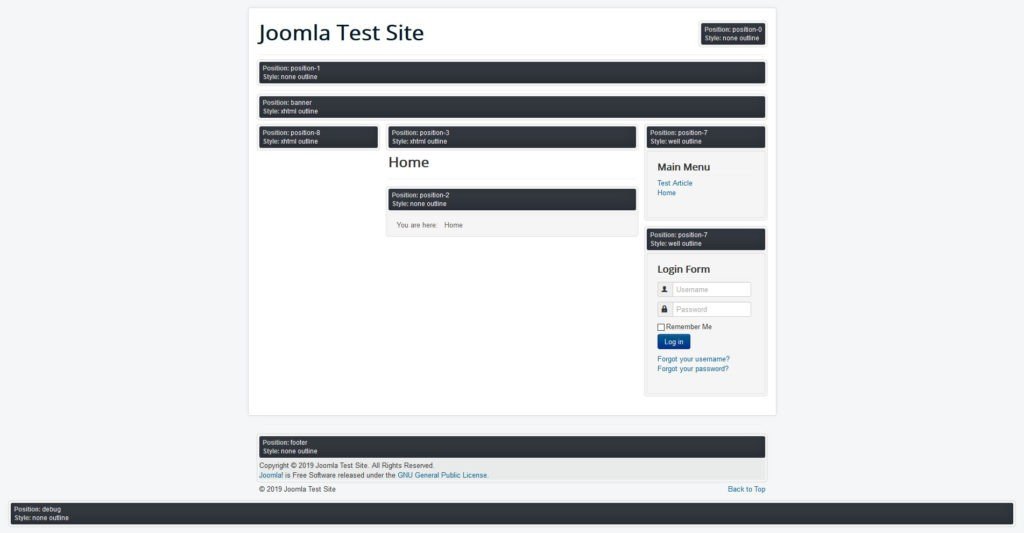
Pour voir quelque chose comme dans l’image ci-dessus, accédez au Système, ensuite Configuration globale et cliquez sur Templates.
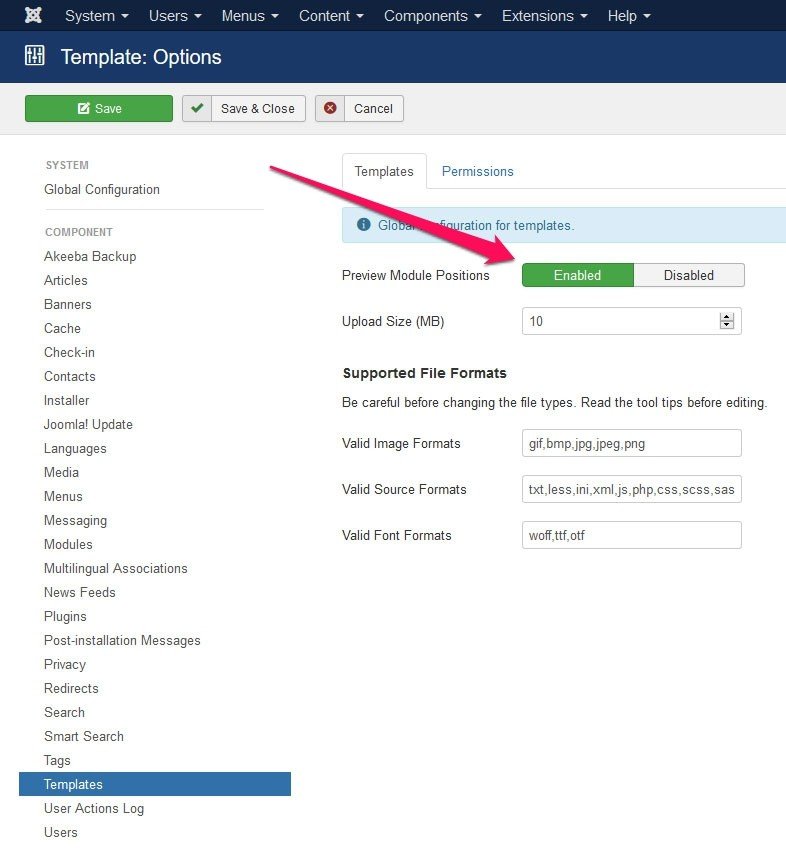
Là, définissez « Aperçu des positions du module » sur Activé, ensuite enregistrez et fermez.
Puis, revenez à votre liste de templates et cliquez sur le bouton Aperçu (l’icône en forme d’œil). Cela va afficher toutes les positions de module disponibles comme dans l’image ci-dessus.
Petite remarque : n’oubliez pas de désactiver l’aperçu lorsque vous avez terminé d’affecter des modules.
8. Attribuez des modules à des positions
Bon, maintenant que vous savez où vos modules peuvent être positionnés, comment les affectez-vous à ces positions ?
Pour ce faire, il faut accéder aux Extensions, ensuite Modules.

Là, vous pouvez voir tous ceux qui sont actuellement actifs sur votre site. Il y a aussi les positions, les pages, les utilisateurs et les langages auxquels ils sont affectés.
Mais, ne vous inquiétez pas ! Ce ne sont pas les seules options qui s’offrent à vous. Dans « Nouveau » qui se trouve dans le coin supérieur gauche, vous allez voir de nombreux autres blocs que vous pouvez utiliser sur votre site.
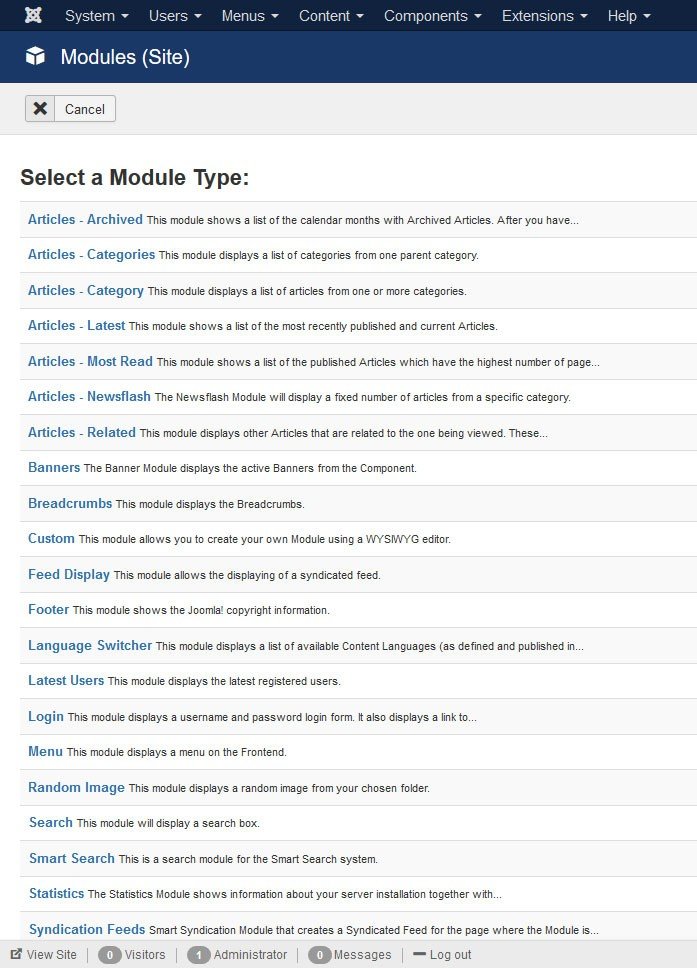
Supposons que vous souhaitiez ajouter du texte sur vous et votre site sur la page d’accueil.
La première chose que vous allez faire serait de vérifier où cela va se placer sur la page.
Dans cet exemple, nous choisissons la position-2. Vous allez ensuite dans le menu des modules. Puis, créez-en un et choisissez « Personnalisé » comme type. Cela vous permet de créer votre propre bloc de contenu à l’aide d’un éditeur WYSIWYG (what you see is what you get).
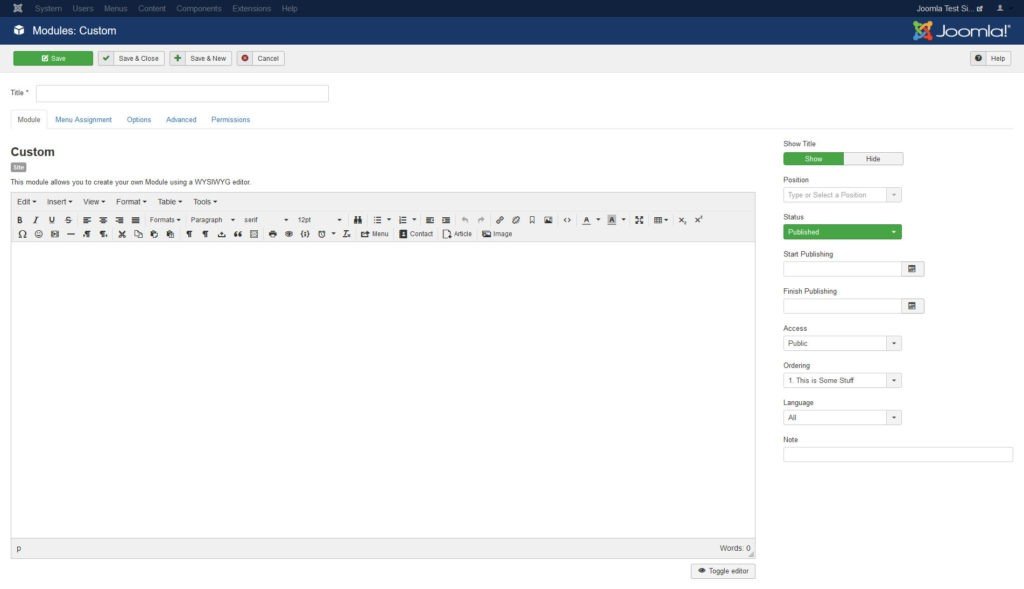
C’est juste un éditeur pour créer et formater le contenu. Il permet de voir ce que vous faites.
Malheureusement, il faudrait trop de temps pour passer en revue toutes ses options. Cependant, si vous avez déjà utilisé un traitement de texte, tout devrait vous sembler très familier.
De plus, vous pouvez survoler l’une des icônes pour obtenir une description de ce qu’elle fait. Vous pourriez ainsi comprendre rapidement comment écrire et formater du texte, insérer des en-têtes, des images et d’autres médias, et tout ce que l’icône est capable de vous offrir.
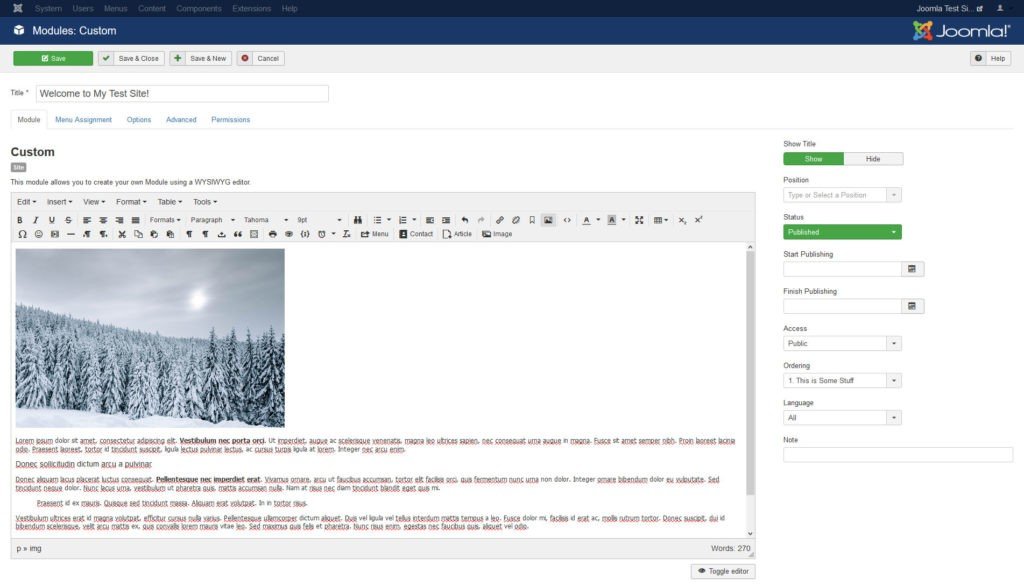
Lorsque vous avez terminé, assurez-vous que lors de l’enregistrement, le Statut à droite est défini sur Publié.
Vérifiez aussi que vous choisissez le bon emplacement du template dans Position (assurez-vous que vous sélectionnez votre thème actif !).
Ensuite, allez dans Affectation de menu (l’onglet sous le titre) et utilisez le menu déroulant pour choisir les pages sur lesquelles vous voulez afficher ce module.
Dans cet exemple, c’est Uniquement sur les pages sélectionnées, c’est la page d’Accueil.
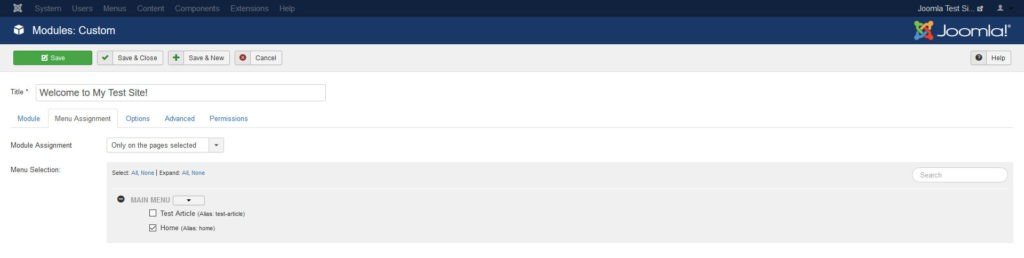
Enregistrez et vous devriez le voir sur votre page d’accueil (et seulement cette page).
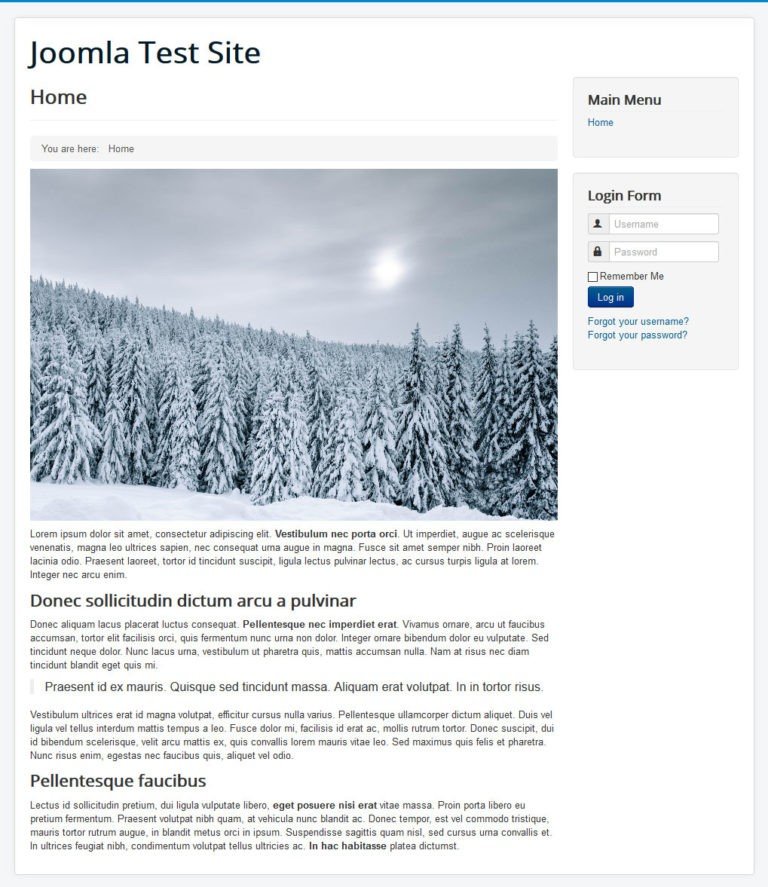
Vous pouvez utiliser cette même méthode pour insérer d’autres éléments dans des pages comme des articles de blog (plus d’informations ci-dessous), des bannières, des menus, des images et des iframes.
De plus, vous pouvez aussi ajouter de nouveaux modules via des extensions (encore une fois, plus d’informations ci-dessous).
9. Créez de nouvelles pages
Maintenant, nous allons travailler sur quelque chose de plus simple : les pages.
Lorsque vous créez un site avec Joomla, vous créerez sans doute plusieurs pages. Quoi qu’il en soit, si vous maîtrisez les étapes ci-dessus, cette partie devrait être beaucoup plus facile.
La première chose à apprendre sur les pages dans Joomla est que vous les créez à un endroit et les faites apparaître à un autre.
Gardez à l’esprit que, en général, tout ce que vous créez dans Joomla n’apparaîtra pas automatiquement sur votre site.
Dans Joomla, les pages sont juste appelées articles.
Au début, cela peut paraître un peu déroutant lorsque vous venez d’un milieu de blog. Mais, ne vous y attardez pas ! Vous pouvez créer des articles en accédant au Contenu, puis Articles et Ajouter un nouvel article.
Sinon, vous pouvez utiliser le raccourci sur le panneau d’administration. Les deux vous amèneront à un écran d’édition très similaire à ce que vous avez utilisé auparavant.
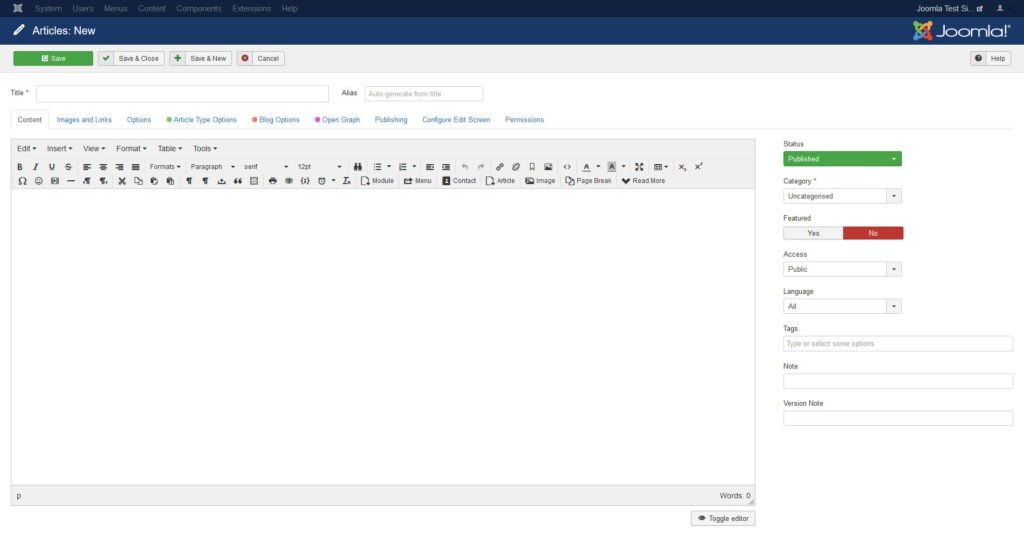
Créez et formatez le contenu de la même manière que précédemment.
Lorsque vous avez terminé, vous pouvez créer un permalien (ce qui signifie l’URL de la page) dans Alias. Il est souvent judicieux de mettre un mot-clé dans le permalien que d’utiliser le même titre de l’article.
Dans Statut, assurez-vous qu’il est défini sur Publier avant d’enregistrer.
Pour permettre aux visiteurs d’accéder à votre nouvelle page, il est temps de l’attribuer à un menu. Vous pouvez le faire en accédant aux Menus.
Ensuite, recherchez celui avec l’icône de maison qui lui est attribuée. Il s’agit de vôtre menu actuellement actif.
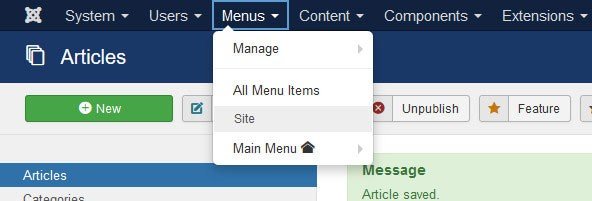
Pour lui attribuer un nouveau lien, survolez-le et choisissez « Ajouter un nouvel élément de menu ». Cela vous amènera à l’écran ci-dessous.
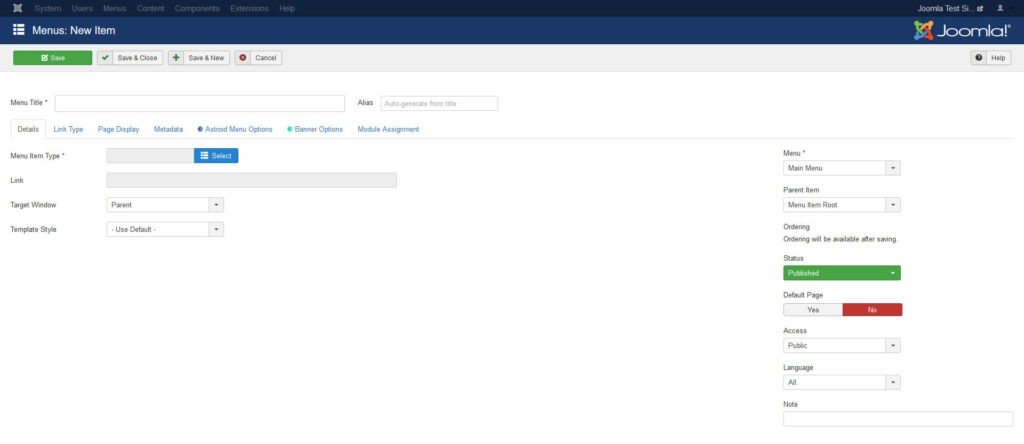
Dans « Type d’élément de menu », sélectionnez Article, puis Article unique.
Ensuite, dans « Sélectionner un article », vous pouvez choisir le contenu existant sur votre site via Sélectionner. Puis, cliquez sur le titre du contenu que vous voulez attribuer.
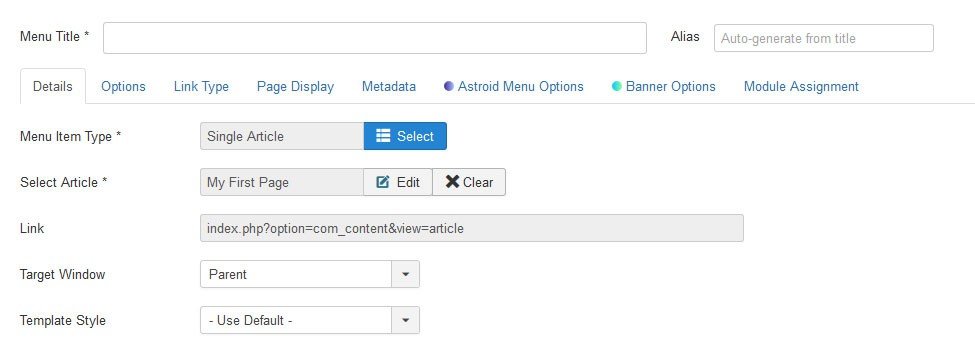
Maintenant, vous devez juste saisir un Titre de menu en haut. C’est le texte qui apparaîtra dans le menu. Assurez-vous ensuite que le menu auquel l’affecter est sélectionné à droite.
Lorsque vous enregistrez et fermez, vous pouvez utiliser l’icône à gauche pour déplacer les éléments de menu et modifier leur ordre.
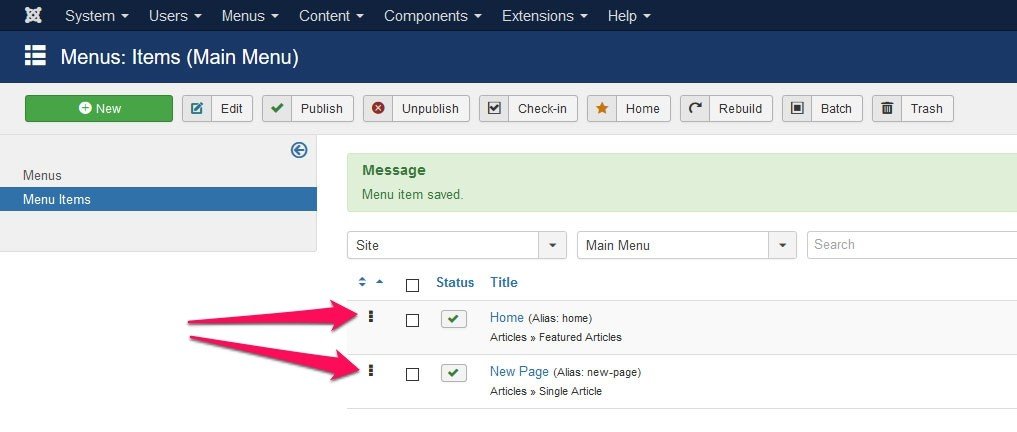
Si vous êtes satisfait, alors revenez sur votre site. Le nouvel élément devrait apparaître maintenant.
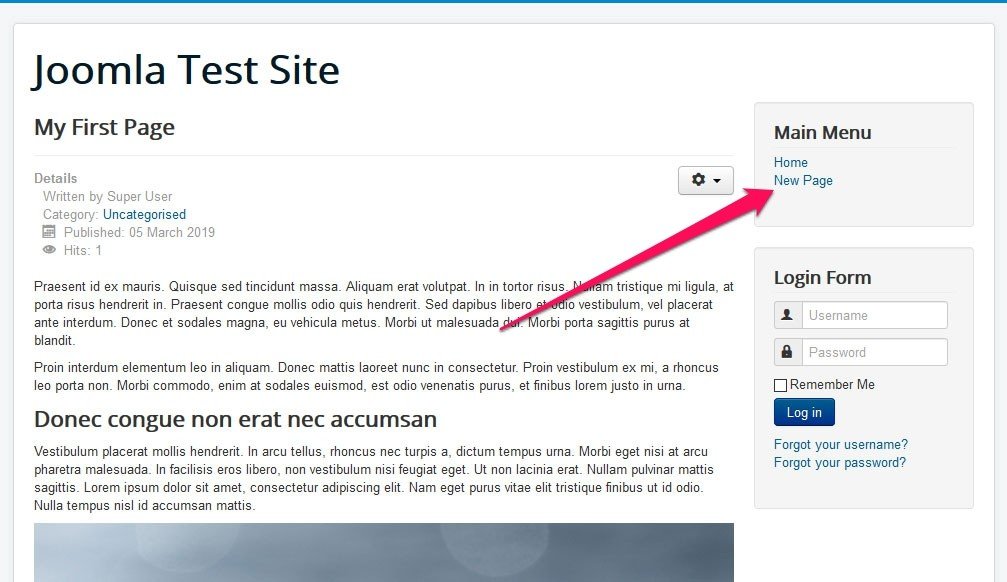
11. Ajoutez une section de blog
Dans Joomla, vous pouvez non seulement créer des pages, mais aussi publier des articles de blog. En principe, cela fonctionne de la même manière que si vous affectez vos articles de blog à une catégorie. Pour ce faire, vous devez d’abord le créer.
Allez dans Contenu, puis Catégories. Ensuite, cliquez sur « Ajouter une nouvelle catégorie ».
Cela vous amène au même éditeur que précédemment. Dans ce cas, saisissez simplement un nom en haut (par exemple Blog), puis sauvegardez et fermez.
Par la suite, vous pouvez attribuer la catégorie à votre menu de la même manière que vous l’avez fait avec la page auparavant.
Seulement cette fois, allez dans « Type d’élément de menu », choisissez Articles, puis « Catégorie Blog ».
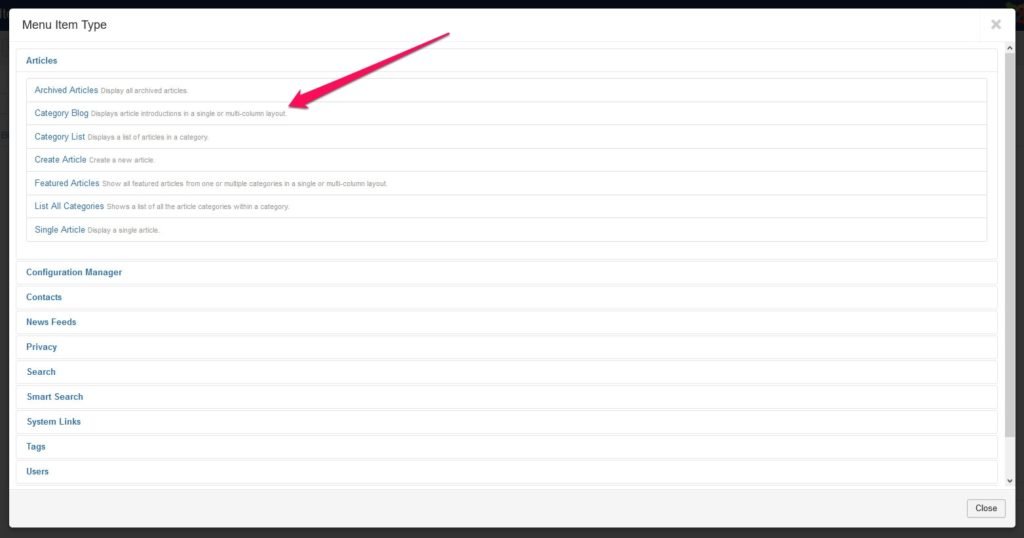
Une fois terminé, assurez-vous de sélectionner votre catégorie Blog dans « Choisir une catégorie ».
Ensuite, vérifiez qu’il est attribué au menu de droite et donnez-lui un titre de menu pertinent.
Enregistrez et fermez pour le faire apparaître sur votre site. À partir de maintenant, tout article que vous attribuez à votre catégorie Blog va apparaître sous la forme d’un article de blog dans cet élément de menu.
12. Installez des extensions
La dernière chose dont nous voulons parler sont les extensions. A l’aide de ces extensions, vous pouvez apporter de nouveaux caractéristiques et fonctionnalités à votre site. Vous pourrez les trouver dans le répertoire officiel des extensions Joomla.
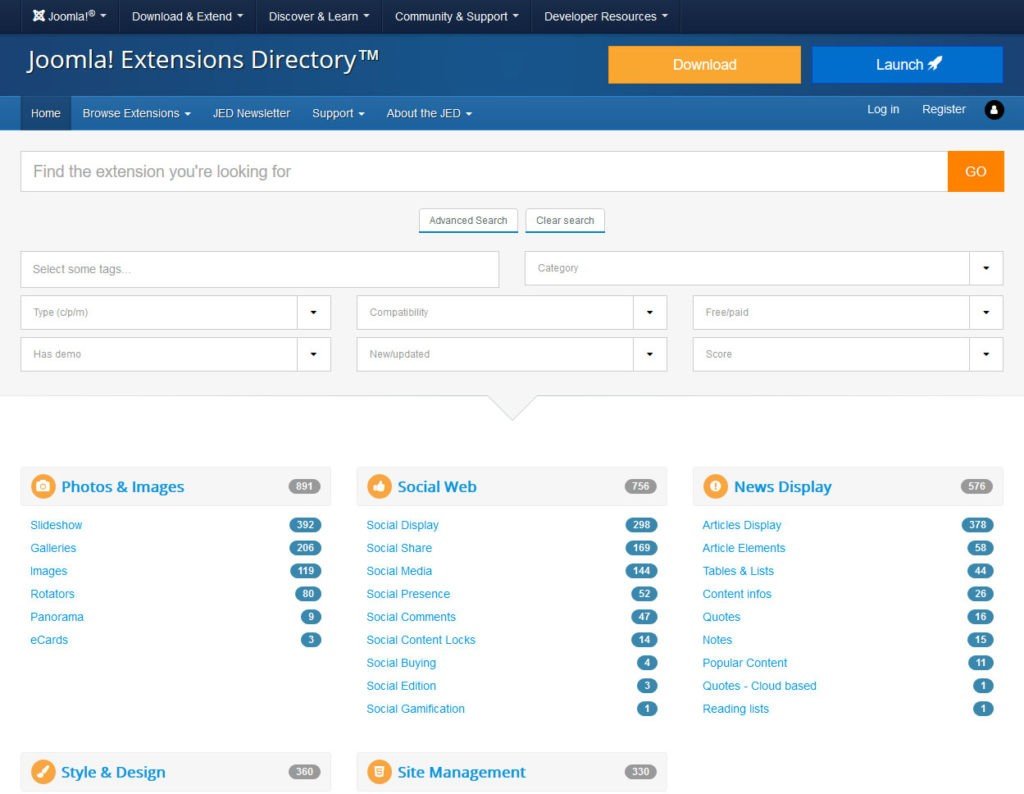
Il suffit de saisir un terme de recherche. Puis, utilisez les catégories en bas ou la recherche avancée pour trouver ce que vous recherchez. Cependant, avec près de 8 000 extensions disponibles, cela peut paraître difficile de faire un choix.
Pour cette raison, il peut être judicieux de commencer par lire des articles comme ceux-ci :
- 7 extensions Joomla à avoir absolument sur chaque site
- 25 meilleures extensions Joomla
- Les meilleurs extensions ecommerce pour Joomla
Lorsque vous savez quoi installer sur votre site, vous avez plusieurs façons de le faire.
Recherchez-la dans Extensions, puis cliquez sur Installer. Si c’est votre première fois, vous trouverez en haut la possibilité de « l’installer à partir de l’option Web ».
Si vous avez procédé ainsi, cela vous donne accès à tout ce qui est dans le répertoire d’extension Joomla directement depuis votre backend.
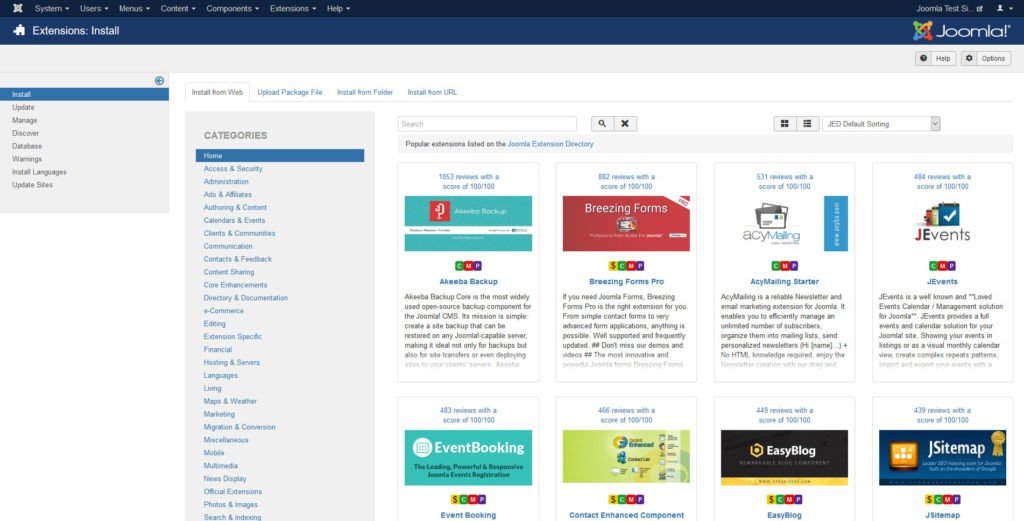
Cliquez sur une extension, puis appuyez deux fois sur le bouton Installer pour la charger automatiquement sur votre site.
Si cela ne fonctionne pas pour une raison quelconque, vous pouvez facilement télécharger l’extension ou copier l’URL où elle se trouve.
Par la suite, vous pouvez utiliser les onglets « Télécharger le fichier du package » et « Installer à partir de l’URL » pour la faire apparaître sur votre site.
Notez que vous devrez peut-être encore activer des parties de l’extension dans Extensions, puis Gérer.
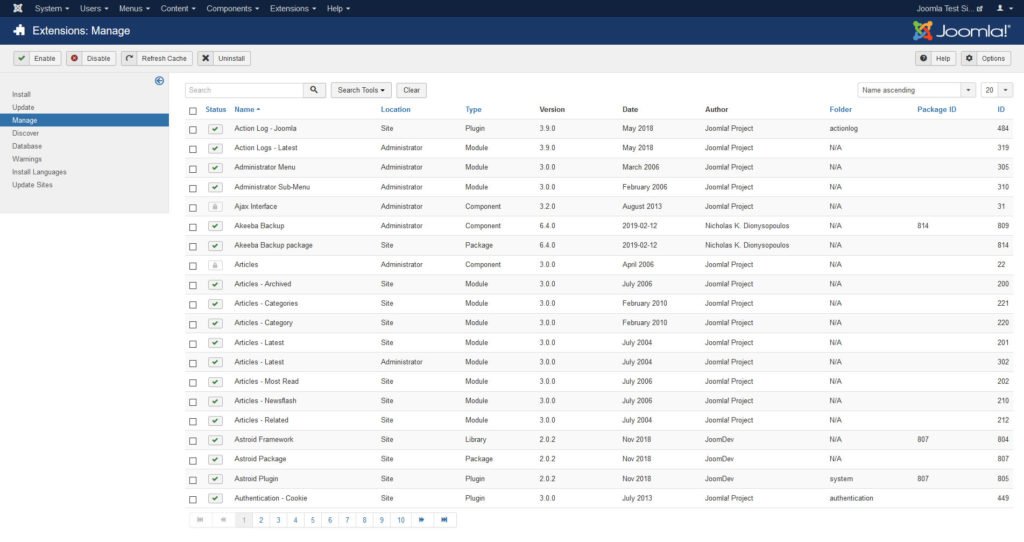
Là, vous pouvez aussi désactiver et désinstaller l’extension dont vous n’avez plus besoin. Malheureusement, c’est un peu déroutant. Alors, vous devrez peut-être rechercher votre extension par nom.
- Comment utiliser Google My Business ? Le guide ultime - 10 mars 2023
- Comment vendre des cours en ligne et faire 10 000 € / mois ? - 9 mars 2023
- Windows Server 2022 vs Windows Server 2019 : Comparaison des fonctionnalités - 19 janvier 2023
 Tophebergeur Blog Articles et Tutoriels Tophebergeur
Tophebergeur Blog Articles et Tutoriels Tophebergeur





