Migrez votre boutique PrestaShop vers un nouvel hébergeur est une étape cruciale pour améliorer les performances, la sécurité et bénéficier d’un meilleur support. Que ce soit pour des raisons de croissance, de service client ou de coût, une migration bien planifiée et exécutée peut transformer l’avenir de votre boutique en ligne. Ce guide vous accompagnera à travers chaque étape de la migration, garantissant une transition fluide et sans interruption.
En suivant ce guide, vous découvrirez comment sauvegarder vos données, préparer votre nouvel hébergeur, transférer vos fichiers et configurer votre boutique sur le nouveau serveur. Que vous soyez un novice ou un expert, notre approche pas à pas rendra cette tâche complexe, accessible et gérable.
Prêt à faire passer votre boutique PrestaShop au niveau supérieur ? Commençons !
1. Sauvegarde de votre boutique PrestaShop
Avant de procéder à la migration de votre boutique PrestaShop, il est essentiel de sauvegarder l’intégralité de votre site, y compris les fichiers et la base de données. Cette étape garantit que vous avez une copie de secours de toutes vos données en cas de problème pendant la migration.
- Fichiers de la boutique :
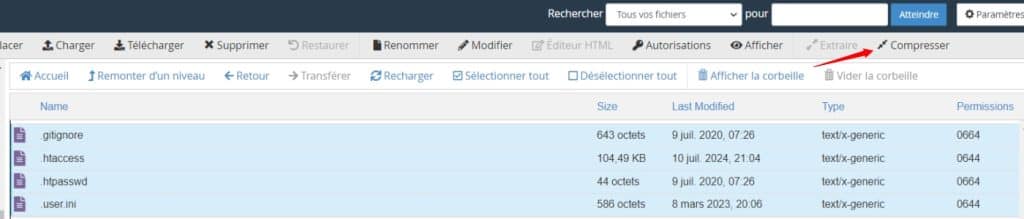
- Téléchargement via FTP ou cPanel : Utilisez un client FTP comme FileZilla ou le gestionnaire de fichiers de cPanel pour télécharger tous les fichiers de votre boutique depuis votre hébergeur actuel. Assurez-vous de bien sauvegarder le dossier img, modules, themes et tout autre fichier personnalisé.
- Compression des fichiers : Compressez les fichiers téléchargés en un seul fichier ZIP pour faciliter le transfert vers le nouvel hébergeur.
- Base de données :
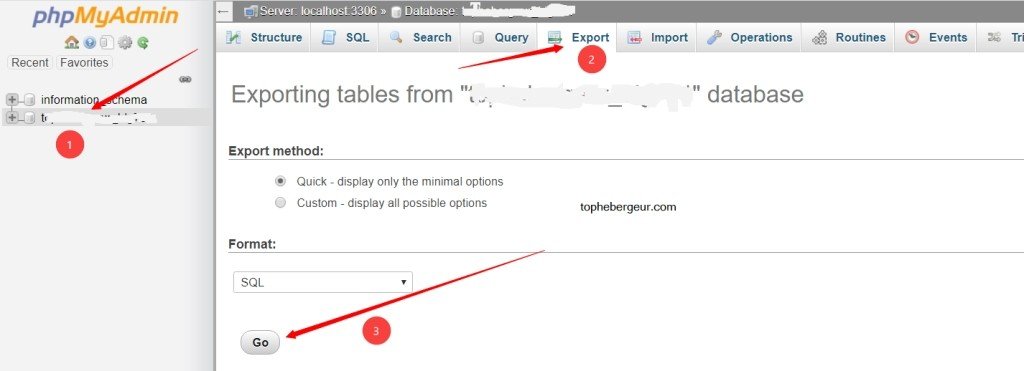
- Exportation via phpMyAdmin : Connectez-vous à phpMyAdmin et sélectionnez la base de données de votre boutique. Cliquez sur l’onglet « Export » et choisissez le format SQL. Enregistrez le fichier exporté sur votre ordinateur.
- Sauvegarde régulière : Pour minimiser le risque de perte de données, effectuez des sauvegardes régulières de votre base de données pendant le processus de migration.
- Vérification de l’exportation :
Ouvrez le fichier SQL exporté avec un éditeur de texte pour vérifier que toutes les données ont été correctement exportées. Recherchez des erreurs potentielles ou des données manquantes.
2. Préparation du nouvel hébergeur
Après avoir sauvegardé vos fichiers et votre base de données, il est temps de préparer le nouvel hébergeur pour accueillir votre boutique PrestaShop. Voici les étapes à suivre pour garantir une transition en douceur.
Configuration du serveur
- Vérification des exigences :
- Versions de PHP et MySQL : Assurez-vous que le nouvel hébergeur supporte les versions de PHP et MySQL requises par PrestaShop. La version recommandée de PHP est 7.1 ou supérieure, et MySQL 5.6 ou supérieur.
- Extensions PHP : Vérifiez que les extensions nécessaires comme PDO_MySQL, cURL, SimpleXML, mcrypt, GD, OpenSSL, DOM, SOAP, et ZIP sont activées.
- Configuration des paramètres PHP :
Ajustez les paramètres de configuration PHP dans le fichier php.ini pour répondre aux besoins de PrestaShop. Par exemple, augmentez les valeurs de memory_limit, max_execution_time, et upload_max_filesize si nécessaire.
Création de la base de données

Connectez-vous à cPanel ou à tout autre outil de gestion de base de données fourni par votre nouvel hébergeur. Cliquez sur l’onglet « Bases de données ». Entrez un nom pour la nouvelle base de données (par exemple, « prestashop »). Enfin, cliquez sur « Créer » pour finaliser la création de la base de données.
Création d’un utilisateur et assignation des privilèges :
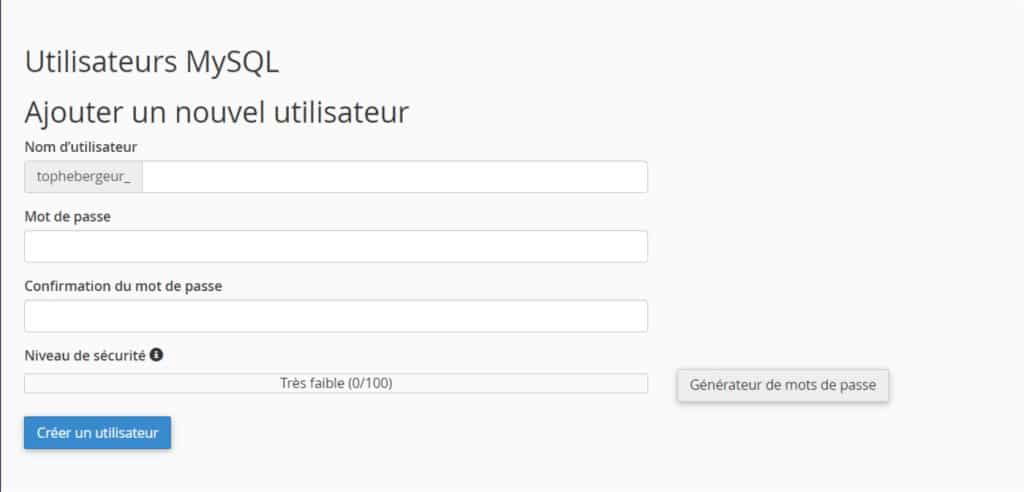
Créez un nouvel utilisateur pour la base de données et attribuez-lui un mot de passe sécurisé. Assurez-vous que cet utilisateur dispose de tous les privilèges nécessaires pour gérer la base de données (SELECT, INSERT, UPDATE, DELETE, etc.).
Transfert des fichiers vers le nouvel hébergeur
Une fois que vous avez préparé le nouvel hébergeur, il est temps de transférer les fichiers de votre boutique PrestaShop vers ce nouveau serveur. Voici comment procéder efficacement.
Utilisation d’un client FTP
- Connexion au nouvel hébergeur :
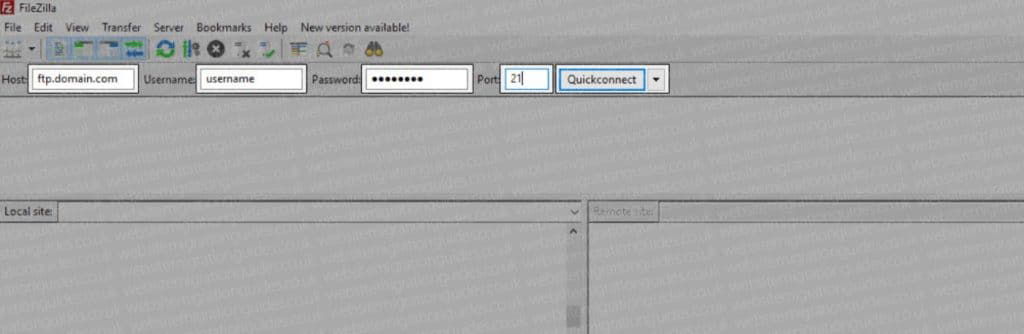
Utilisez un client FTP comme FileZilla pour vous connecter au nouvel hébergeur. Vous aurez besoin des informations de connexion FTP fournies par votre nouvel hébergeur (adresse FTP, nom d’utilisateur, mot de passe).
- Téléversement des fichiers :
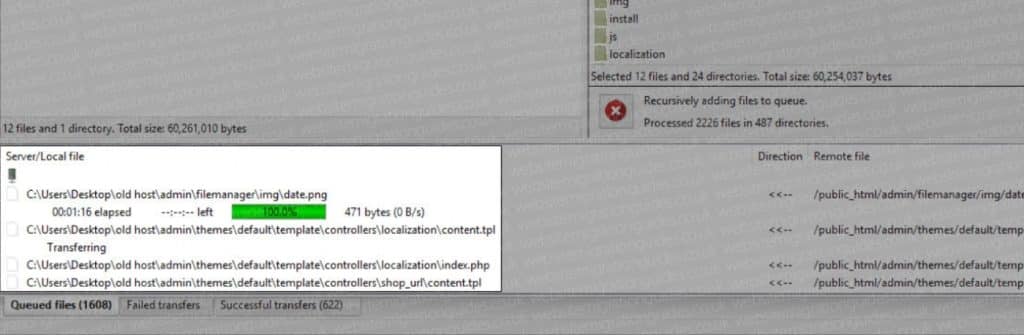
Transférez le fichier ZIP contenant tous les fichiers de votre boutique PrestaShop vers le répertoire public de votre nouvel hébergeur (généralement « public_html », « www » ou « htdocs »). Il est aussi possible de faire la même chose avec le gestionnaire de fichiers de cPanel.
Vérification de l’intégrité des fichiers
- Comparaison des fichiers :
- Vérification des fichiers transférés : Comparez les fichiers sur le nouvel hébergeur avec ceux de votre sauvegarde pour vous assurer qu’aucun fichier n’est manquant ou corrompu.
- Vérification des permissions : Assurez-vous que les fichiers et dossiers ont les permissions correctes (généralement 755 pour les dossiers et 644 pour les fichiers) pour éviter des problèmes d’accès et de sécurité.
- Test de chargement des fichiers :
Essayez d’accéder à quelques fichiers clés directement via le navigateur pour vérifier qu’ils se chargent correctement. Par exemple, accédez à http://votrenouveauhébergeur.com/img/ pour voir si les images de votre boutique sont visibles.
Importation de la base de données
Maintenant que vos fichiers sont transférés vers le nouvel hébergeur, l’étape suivante consiste à importer la base de données sauvegardée sur le nouveau serveur. Voici comment procéder efficacement en utilisant phpMyAdmin.
Sélection de la base de données :
Connectez-vous à phpMyAdmin sur votre nouvel hébergeur en utilisant les informations de connexion fournies par votre hébergeur. Cela peut souvent être trouvé dans le panneau de contrôle de votre hébergeur sous l’option « Bases de données ».
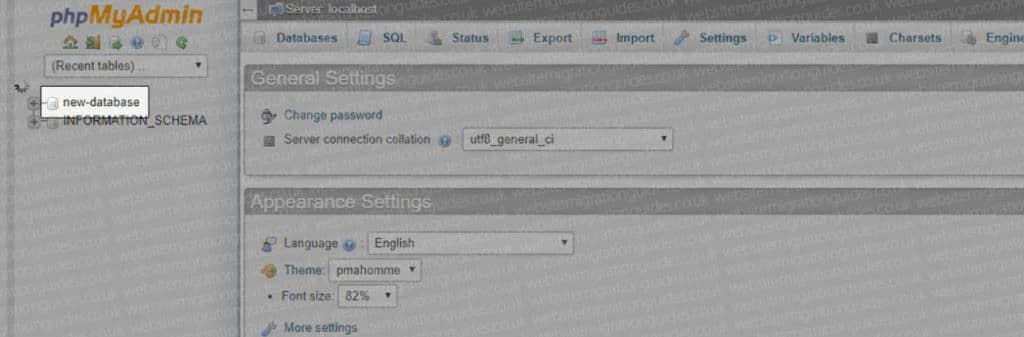
Assurez-vous d’avoir déjà créé une nouvelle base de données vide pour votre boutique PrestaShop, comme décrit dans la section précédente. Sélectionnez cette base de données dans la liste des bases de données disponibles dans phpMyAdmin.
Importation du fichier SQL :
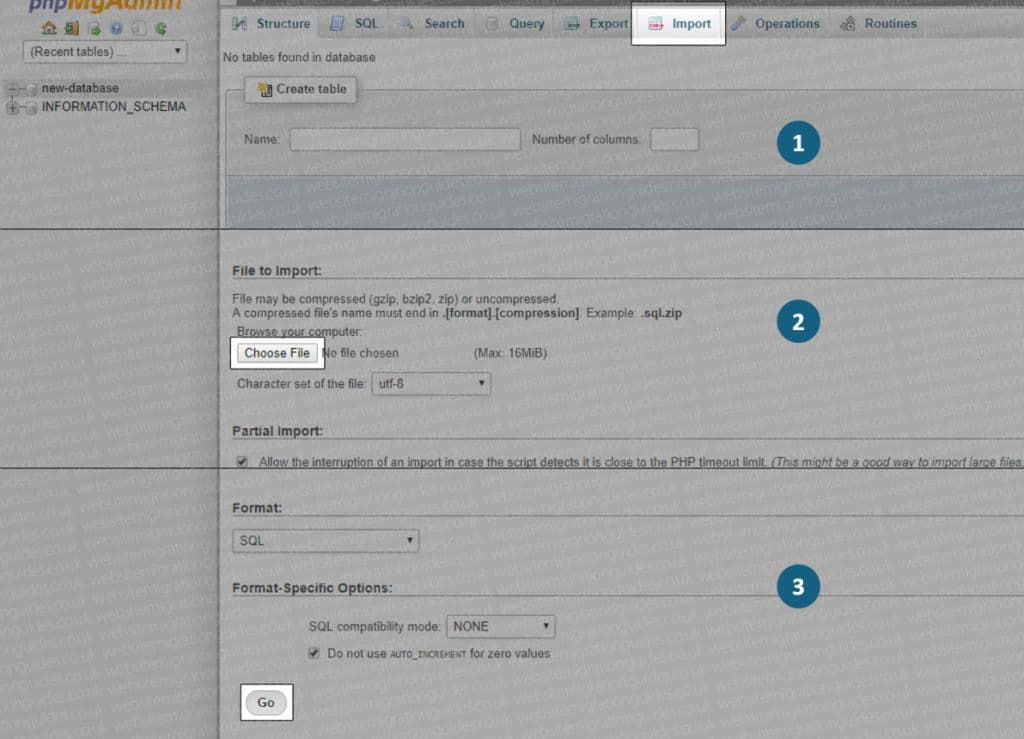
Cliquez sur l’onglet « Importer » dans phpMyAdmin. Ensuite, cliquez sur le bouton « Choisir un fichier » et sélectionnez le fichier SQL que vous avez exporté précédemment. Laissez les options par défaut sauf si des paramètres spécifiques sont nécessaires. Cliquez ensuite sur « Exécuter » pour commencer l’importation.
Vérification de l’importation
- Vérification des tables :
- Liste des tables : Après l’importation, vérifiez que toutes les tables de la base de données sont présentes et contiennent des données. Vous devriez voir une liste complète des tables de PrestaShop dans phpMyAdmin.
- Consultation des données : Cliquez sur quelques tables pour voir si les données sont correctement importées. Par exemple, vérifiez la table ps_products pour vous assurer que les produits de votre boutique sont présents.
- Journal des erreurs :
- Messages d’erreur : Consultez les messages d’erreur qui pourraient apparaître pendant ou après l’importation. Cela peut indiquer des problèmes à résoudre, comme des tables manquantes ou des problèmes de compatibilité.
- Connexion à PrestaShop :
Connectez-vous au back-office de votre boutique PrestaShop sur le nouvel hébergeur pour vérifier que tout fonctionne correctement. Utilisez les informations d’identification que vous aviez configurées précédemment.
Configuration de PrestaShop sur le nouvel hébergeur
Après avoir transféré les fichiers et importé la base de données, il est temps de configurer PrestaShop sur votre nouvel hébergeur. Cette étape inclut la modification des paramètres de configuration et la vérification du bon fonctionnement de votre boutique.
Modification des paramètres de configuration
- Fichier settings.inc.php :
- Accès au fichier : Connectez-vous à votre nouvel hébergeur via FTP et accédez au dossier config de votre installation PrestaShop.
- Modification des paramètres : Ouvrez le fichier settings.inc.php avec un éditeur de texte et mettez à jour les informations de connexion à la base de données pour refléter les détails de votre nouvelle base de données.
define('_DB_SERVER_', 'votre_serveur_bd');
define('_DB_NAME_', 'votre_nom_bd');
define('_DB_USER_', 'votre_utilisateur_bd');
define('_DB_PASSWD_', 'votre_mot_de_passe_bd');
- Vérification des autres fichiers de configuration :
- Fichier .htaccess : Vérifiez le fichier .htaccess dans le répertoire racine pour vous assurer qu’il contient les bonnes directives pour votre nouveau serveur.
- Cache : Supprimez le contenu du dossier cache pour éviter les problèmes liés à l’ancien environnement de serveur.
Test et vérification du site
- Connexion au back-office :
- URL d’administration : Accédez à l’URL de votre back-office PrestaShop (par exemple, http://votrenouveauhébergeur.com/admin).
- Vérification de la connexion : Connectez-vous en utilisant vos identifiants administrateur pour vérifier que vous pouvez accéder et gérer votre boutique.
- Test du frontend :
- Parcours du site : Parcourez votre boutique en tant que client pour vérifier que toutes les pages se chargent correctement et que les fonctionnalités (ajout au panier, navigation, etc.) fonctionnent comme prévu.
- Tests fonctionnels : Testez les fonctions clés comme l’inscription des utilisateurs, le processus de commande et les modules de paiement.
- Vérification des modules et thèmes :
- Modules : Assurez-vous que tous les modules installés sont activés et fonctionnent correctement. Réinstallez ou mettez à jour les modules si nécessaire.
- Thèmes : Vérifiez que le thème de votre boutique est correctement appliqué et qu’aucun problème d’affichage n’existe.
Résolution des problèmes courants
Lors de la migration de votre boutique PrestaShop, il est possible que vous rencontriez quelques problèmes courants. Voici comment les identifier et les résoudre efficacement.
Problèmes de connexion à la base de données
- Erreur de connexion à la base de données :
- Symptôme : Message d’erreur indiquant que la connexion à la base de données a échoué.
- Solution : Assurez-vous que les informations de connexion à la base de données dans le fichier settings.inc.php sont correctes (serveur, nom de la base de données, utilisateur, mot de passe). Vérifiez aussi que le nouvel utilisateur de la base de données possède les privilèges nécessaires pour accéder à la base de données.
- Erreur 1045 (Access Denied) :
- Symptôme : Message d’erreur indiquant un refus d’accès à la base de données.
- Solution : Réinitialisez le mot de passe de l’utilisateur de la base de données et mettez à jour le fichier settings.inc.php avec les nouvelles informations. Assurez-vous que l’utilisateur de la base de données possède les privilèges nécessaires pour accéder et manipuler la base de données.
Problèmes de permissions de fichiers
- Symptôme : Message d’erreur indiquant des permissions insuffisantes pour lire ou écrire des fichiers.
- Solution : Utilisez un client FTP ou le gestionnaire de fichiers de votre hébergeur pour définir les permissions des dossiers et fichiers de votre boutique. Les dossiers doivent généralement avoir des permissions 755 et les fichiers 644. Vérifiez aussi que les fichiers et dossiers sont attribués au bon utilisateur, notamment si vous avez effectué des transferts via SSH.
Erreur 500 – Internal Server Error
- Erreur 500 :
- Symptôme : Message d’erreur 500 lorsque vous essayez d’accéder à votre site.
- Solution : Consultez les journaux d’erreurs du serveur pour identifier la cause exacte de l’erreur. De plus, vérifiez le fichier .htaccess pour vous assurer qu’il ne contient pas de directives incorrectes. Essayez de renommer temporairement ce fichier pour voir si le site se charge sans lui.
- Problèmes de modules ou thèmes :
- Désactivation des modules : Désactivez tous les modules via phpMyAdmin en modifiant les entrées dans la table ps_module et réactivez-les un par un pour identifier celui qui cause le problème.
- Réinstallation des thèmes : Si un thème cause des problèmes, essayez de revenir au thème par défaut de PrestaShop pour voir si cela résout l’erreur.
Ressources d’assistance et de support
- Forums PrestaShop : Rejoignez les forums de la communauté PrestaShop pour obtenir de l’aide de la part d’autres utilisateurs et développeurs. PrestaShop Forums
- Documentation officielle : La documentation PrestaShop est une ressource précieuse pour comprendre les fonctionnalités et résoudre les problèmes. Documentation PrestaShop
- Support de l’hébergeur : Contactez le support technique de votre hébergeur pour des problèmes liés à la configuration du serveur ou à la base de données.
Vous pouvez aussi consulter nos guides suivants:
- Comment installer et configurer ClamAV dans WHM - 22 juillet 2024
- Surveiller et gérer la bande passante dans WHM - 22 juillet 2024
- Comment automatiser la facturation dans WMCS - 21 juillet 2024
 Tophebergeur Blog Articles et Tutoriels Tophebergeur
Tophebergeur Blog Articles et Tutoriels Tophebergeur





