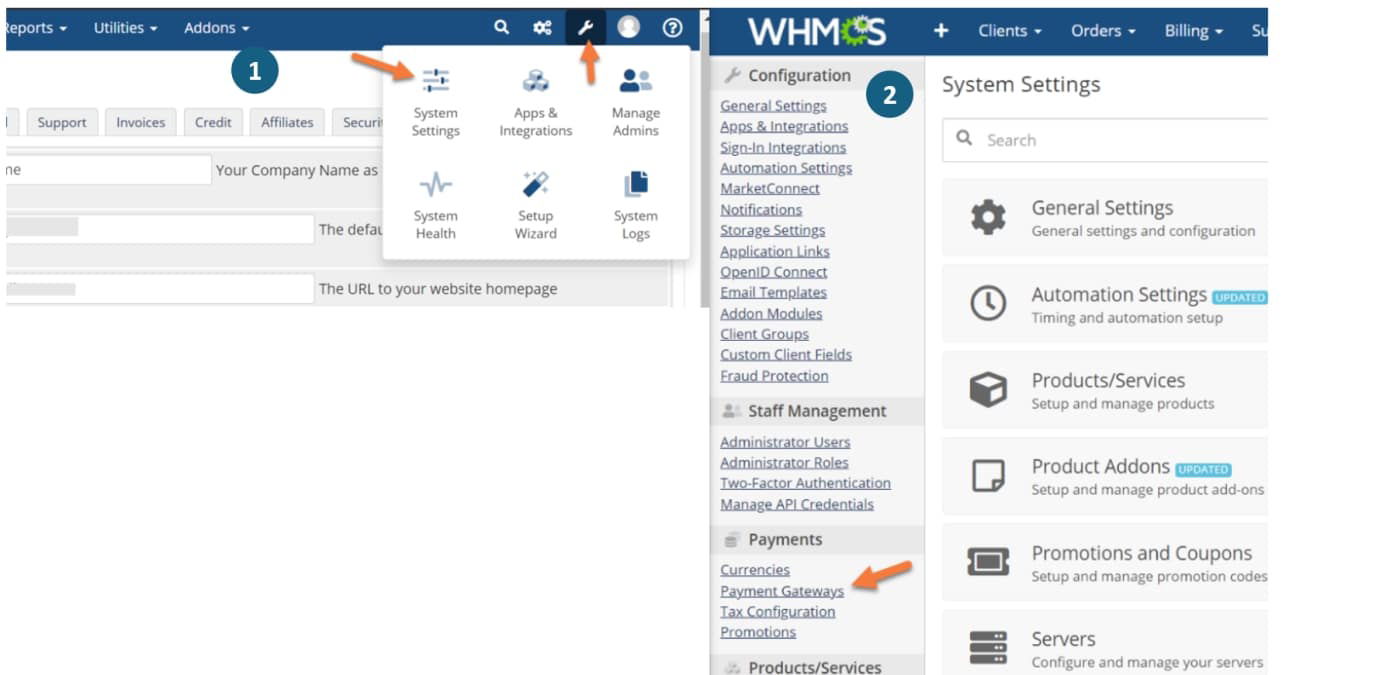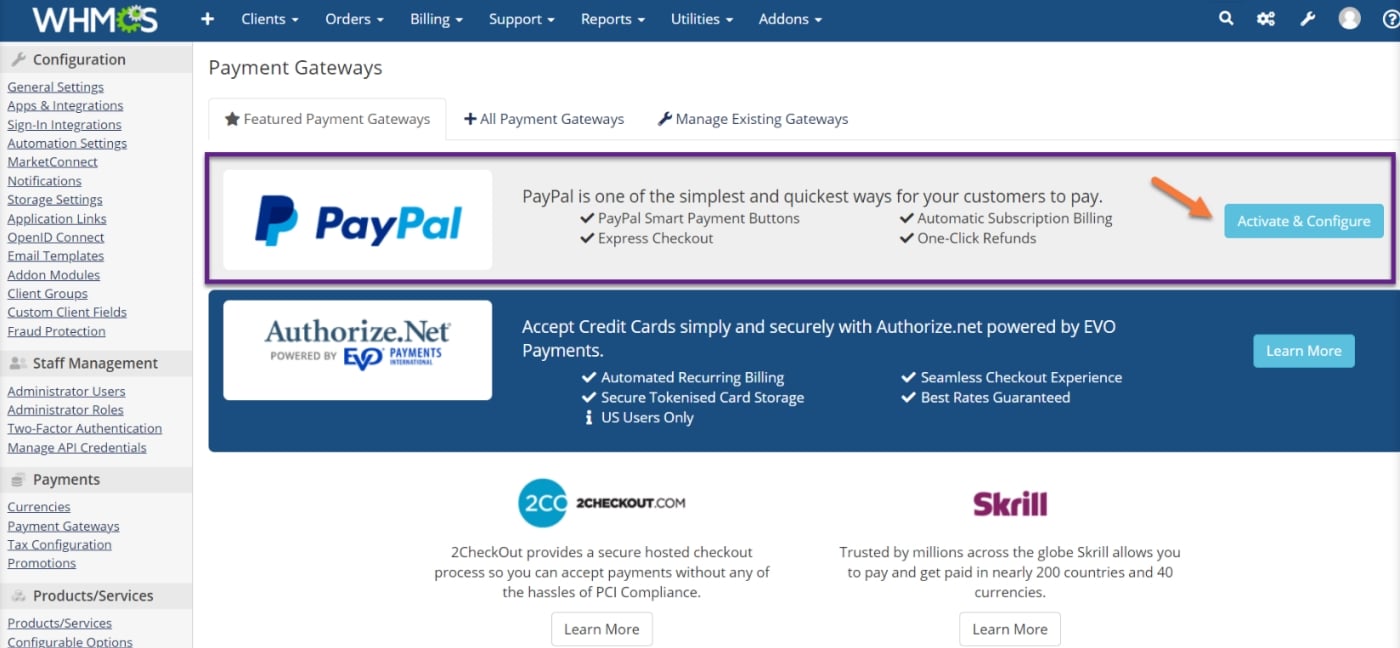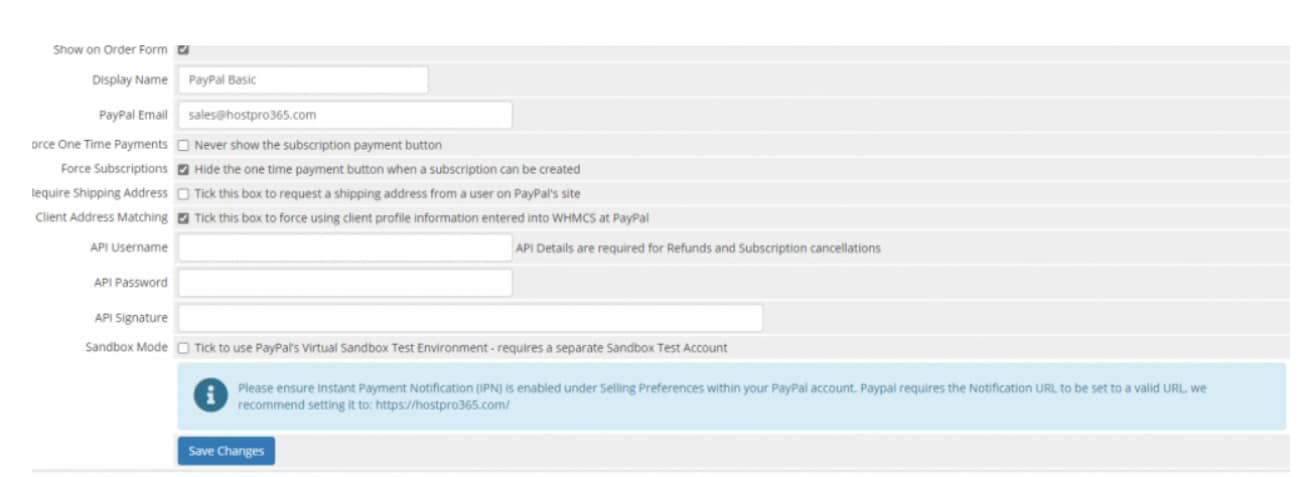PayPal est une des passerelles de paiement les plus populaires au monde, offrant une méthode de transaction sécurisée et fiable pour les entreprises en ligne. En intégrant PayPal à WHMCS, vous facilitez les paiements pour vos clients, ce qui peut améliorer leur satisfaction et augmenter vos ventes.
Ce tutoriel vous montre comment configurer rapidement et efficacement PayPal dans WHMCS, couvrant toutes les étapes essentielles, de l’installation initiale à la configuration des notifications instantanées de paiement (IPN). Vous serez en mesure de mettre en place une solution de paiement robuste et fluide pour vos services d’hébergement web.
Pré-requis pour l’installation
Pour configurer PayPal comme passerelle de paiement dans WHMCS, il est crucial de s’assurer que votre système répond à certaines exigences et que vous disposez des informations nécessaires.
- Connexion HTTPS : Assurez-vous que votre site web utilise une connexion HTTPS sécurisée. Cela garantit que les transactions sont cryptées et protégées contre les interceptions. Vous pouvez obtenir un certificat SSL via votre hébergeur ou utiliser des solutions comme Let’s Encrypt.
- Compte PayPal vérifié : Vous devez disposer d’un compte PayPal vérifié. Si vous n’avez pas encore de compte, créez-en un sur PayPal et suivez les étapes de vérification. Cela inclut la liaison d’un compte bancaire ou d’une carte de crédit et la vérification de votre identité.
- WHMCS déjà installé et bien configurée.
Configuration de PayPal dans WHMCS
Après avoir vérifié que votre système répond aux exigences et que vous avez un compte PayPal vérifié, vous pouvez configurer PayPal comme passerelle de paiement dans WHMCS. Voici les étapes pour activer et configurer PayPal dans WHMCS.
-
Accès aux passerelles de paiement
Connectez-vous à votre tableau de bord d’administration WHMCS avec vos informations d’identification administratives.
Dans le menu principal, allez à « Configuration » > « Système » > « Passerelles de paiement ».
Cliquez sur « Payment Gateways » pour accéder aux paramètres des passerelles de paiement disponibles -
Activation de PayPal
Dans la liste des passerelles de paiement, trouvez « PayPal » et cliquez sur le bouton « Activer & Configurer ». Une nouvelle fenêtre s’ouvrira pour configurer PayPal.
-
Configuration des informations PayPal
Adresse email PayPal : Entrez l’adresse email associée à votre compte PayPal. Type de paiement : Sélectionnez le type de paiements que vous acceptez (paiements uniques, abonnements récurrents). Devise : Choisissez la devise principale pour les transactions via PayPal.
-
Options supplémentaires
Mode Sandbox : Activez le mode Sandbox pour tester les transactions sans utiliser de vrai argent. Cela vous permet de vérifier que tout est correctement configuré avant de passer en mode live.
Page de retour : Configurez l’URL où vos clients seront redirigés après avoir effectué un paiement via PayPal -
Sauvegarde des paramètres
Une fois toutes les informations saisies, cliquez sur « Sauvegarder les modifications » pour appliquer les paramètres.
-
Transaction de test
Effectuez une transaction de test pour vous assurer que PayPal est correctement configuré et que les paiements sont traités sans problème. Vérifiez que les paiements apparaissent correctement dans votre tableau de bord WHMCS et sur votre compte PayPal.
Configuration de l’IPN (Instant Payment Notification)
La configuration de l’Instant Payment Notification (IPN) est une étape cruciale pour garantir que les transactions PayPal sont correctement synchronisées avec WHMCS. L’IPN permet à PayPal de notifier automatiquement WHMCS des paiements effectués, des remboursements, et d’autres activités de transaction.
Configuration de l’URL d’IPN dans PayPal
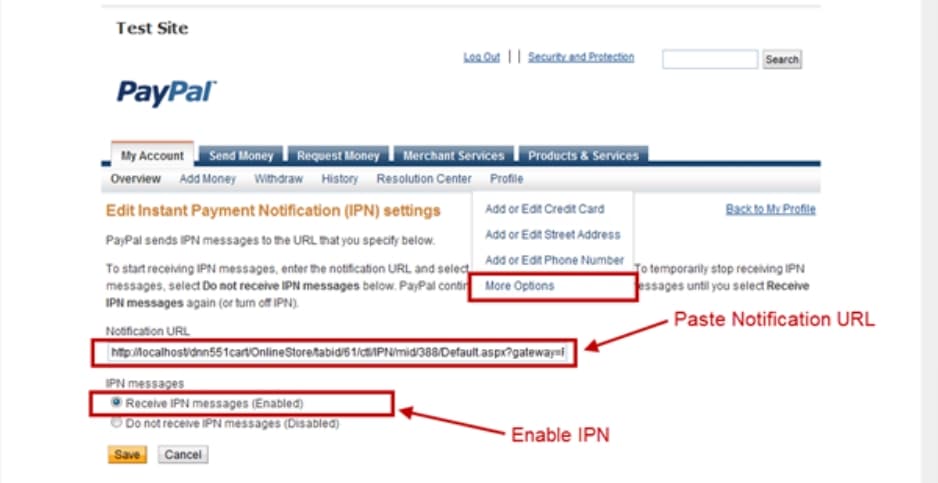
- Accès aux paramètres de compte PayPal : Connectez-vous à votre compte PayPal. Cliquez sur l’icône de roue dentée pour accéder aux paramètres de votre compte.
- Configuration des notifications instantanées de paiement : Dans le menu de gauche, sélectionnez « Notifications » puis « Notifications instantanées de paiement ». Cliquez sur le bouton « Choisir les paramètres IPN » pour ajouter une nouvelle URL IPN.
- Saisie de l’URL IPN : Entrez l’URL d’IPN fournie par WHMCS, qui est généralement au format https://votresite.com/modules/gateways/callback/paypal.php. Assurez-vous que l’URL est correctement saisie et activez les notifications IPN en sélectionnant « Recevoir les messages IPN (activé) ».
- Cliquez sur « Enregistrer » pour valider les paramètres
Vérification et tests de l’IPN
- Transaction de test : Pour vérifier que l’IPN est correctement configuré, effectuez une transaction de test via votre site web. Cela peut être un achat réel ou en mode Sandbox si vous avez activé cette option dans PayPal.
- Vérification des notifications : Accédez à l’interface d’administration de WHMCS et allez dans « Journal des passerelles » pour vérifier que les notifications IPN sont reçues et traitées. PayPal envoie une notification pour chaque transaction, qui devrait apparaître dans ce journal avec les détails de la transaction.
- Résolution des erreurs IPN : Si les notifications IPN ne sont pas reçues, vérifiez l’URL IPN dans les paramètres de PayPal et assurez-vous qu’elle correspond à l’URL fournie par WHMCS. Consultez les journaux d’erreurs de WHMCS et de PayPal pour identifier et résoudre les problèmes éventuels.
Vérification et résolution des problèmes courants
Même avec une configuration minutieuse, des problèmes peuvent survenir avec l’intégration de PayPal dans WHMCS. Voici comment vérifier la configuration et résoudre les problèmes courants.
Vérification de la configuration
Revérification des paramètres PayPal :
- Retournez dans WHMCS, sous « Configuration » > « Passerelles de paiement » et vérifiez que toutes les informations saisies sont correctes.
- Assurez-vous que l’adresse email associée à votre compte PayPal est correcte et que l’option de mode Sandbox est désactivée en mode production.
Test des transactions :
- Effectuez plusieurs transactions de test pour vérifier que les paiements sont correctement traités.
- Vérifiez que les notifications IPN sont bien reçues et enregistrées dans WHMCS en consultant le journal des passerelles sous « Facturation » > « Journal des passerelles ».
Résolution des erreurs courantes
Erreurs de notification IPN :
- URL IPN incorrecte : Assurez-vous que l’URL d’IPN saisie dans PayPal est correcte et correspond à celle fournie par WHMCS (https://votresite.com/modules/gateways/callback/paypal.php).
- IPN désactivé : Vérifiez dans les paramètres de votre compte PayPal que les notifications IPN sont activées.
Échecs de transaction :
- Problèmes de connexion : Si des transactions échouent, vérifiez la connexion entre WHMCS et PayPal. Cela peut inclure des problèmes de configuration SSL ou des erreurs de serveur.
- Journal des erreurs : Consultez les journaux d’erreurs de WHMCS pour identifier des messages spécifiques liés aux échecs de transaction. Ces journaux peuvent fournir des détails utiles pour diagnostiquer les problèmes.
Problèmes de remboursement :
- Informations API incorrectes : Si les remboursements automatiques échouent, vérifiez que les informations API de PayPal sont correctement saisies dans WHMCS. Cela inclut le nom d’utilisateur API, le mot de passe API et la signature API.
- Restrictions de compte : Assurez-vous que votre compte PayPal n’a pas de restrictions ou de limitations qui pourraient empêcher le traitement des remboursements.
Conseils supplémentaires
- Documentation et support : Consultez la documentation officielle de WHMCS et PayPal pour des solutions détaillées et des conseils de dépannage spécifiques. N’hésitez pas à contacter le support technique de WHMCS ou PayPal en cas de problèmes persistants.
- Mises à jour régulières : Gardez votre installation de WHMCS à jour pour bénéficier des dernières fonctionnalités et correctifs de sécurité. Les mises à jour peuvent également inclure des améliorations pour les passerelles de paiement.
- Comment installer et configurer ClamAV dans WHM - 22 juillet 2024
- Surveiller et gérer la bande passante dans WHM - 22 juillet 2024
- Comment automatiser la facturation dans WMCS - 21 juillet 2024
 Tophebergeur Blog Articles et Tutoriels Tophebergeur
Tophebergeur Blog Articles et Tutoriels Tophebergeur