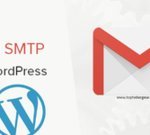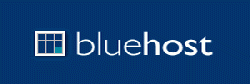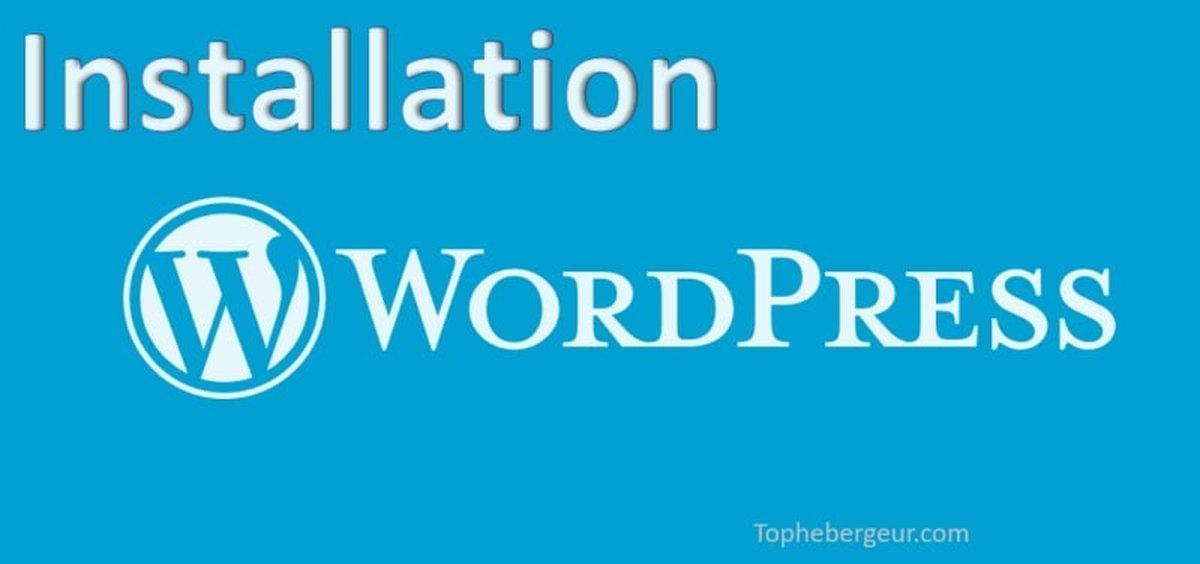
Par sa puissance et sa fiabilité, WordPress s’est imposé, depuis des années, comme la plateforme de blog la plus performante et la plus utilisée sur le Net. Pour s’imposer toujours plus dans le marché, WordPress ne cesse d’acquérir de nouvelles fonctionnalités via des extensions (plugin) et des widgets.
Pour son installation, plusieurs hébergeurs incluent des outils (MOJO et Softaculous par exemple) afin d’automatiser le processus. Malgré leur praticité, ceux-ci génèrent des extensions ainsi que des thèmes indésirables, avec un risque de crash plus ou moins récurrent.
Ainsi, dans cet article, nous détaillerons les étapes à suivre afin d’installer WordPress manuellement grâce à votre cPanel. Pour les personnes qui demeurent confuses quant au rôle dudit cPanel, c’est l’endroit duquel vous administrez le serveur de votre compte d'hébergement web WordPress.
Les étapes d'installation manuelle de Wordpress
1. Première étape : Installation du fichier .ZIP WordPress
Installez le fichier .ZIP WordPress à partir du site officiel, et sauvegardez-le dans le bureau de votre ordinateur.
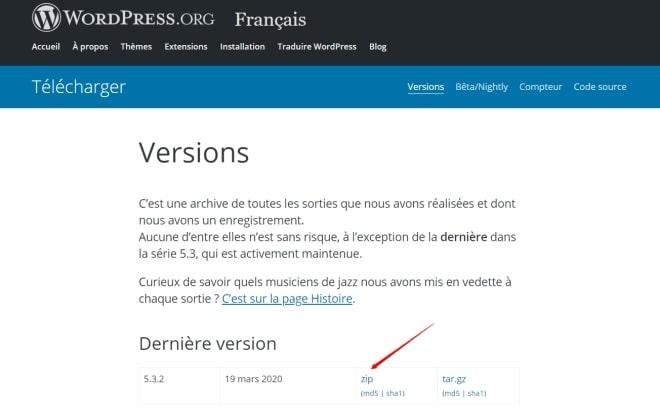
2. Deuxième étape : Extraction du fichier ZIP vers le répertoire d’installation souhaité.
À travers le gestionnaire de fichiers, localisez le répertoire d’installation concerné et naviguez jusqu’à celui-ci. À travers la barre d’outils cPanel en haut, cliquez sur « Charger » afin d’ajouter le fichier .ZIP tout juste installé. Une fois que cette sous-étape a été complétée, vous n’aurez qu’à cliquer sur le bouton « retour ».
Maintenant que l’installation du fichier .ZIP a été effectuée, accédez à son répertoire et effectuez l’extraction complète de son archive. Pour cela, il suffit, à travers la barre d’outils du cPanel en haut, de cliquer sur le bouton « extraire ».
En rafraichissant la page, vous vous assurerez que le dossier WordPress a bel et bien été extrait.
Vous pouvez maintenant effacer le fichier .ZIP afin que tout soit propre et ordonné.
3. Troisième étape : Replacez les fichiers du dossier WordPress vers la racine du répertoire
En effectuant un double clic sur le dossier WordPress que vous venez tout juste d’extraire, vous devriez être en mesure de voir tous les fichiers WordPress.
Dans la barre d’outils cPanel, cliquez sur « Sélectionner tout », puis sur « Déplacer le fichier ». Un Pop-Up apparaitra avec le lien de répertoire suivant : /public_html/votrenomderépertoire /wordpress. Après avoir supprimé la queue « /wordpress », vous pourrez cliquer sur le bouton « Déplacer le(s) fichier(s) ».
Maintenant que tous vos fichiers ont été déplacés vers la racine de votre répertoire, vous pourrez les afficher en cliquant sur « Remonter d’un niveau » dans la barre d’outils. Il manque néanmoins 4 éléments avant de procéder à l’installation :
- Une base de données MySQL.
- Un utilisateur de base de données MySQL.
- Un préfixe de table si vous souhaitez exécuter plusieurs sites WordPress au sein d’une seule base de données.
- Une phrase unique ainsi qu’une clé de sel
4. Quatrième étape : Créez une base de données ainsi qu’un « utilisateur de base de données ».
Après avoir terminé les étapes basiques pour l’installation du fichier .ZIP vers le répertoire, il est temps de mettre en place une base de données afin d’alimenter votre site web.

Accédez au tableau de bord principal de votre cPanel et cliquez sur l’icône « Assistant de base de données MySQL ».
Une fois que vous aurez cliqué sur le bouton ci-dessus, vous aurez la possibilité de donner un nom à votre base de données.
Il doit comporter au moins 3 caractères alphanumériques. Une fois que vous aurez inséré un nom, cliquez sur « étape suivante ».
Il est maintenant temps de créer un utilisateur pour la base de données. Il ne pourra être composé de plus de sept caractères alphanumériques.

Vous serez également demandés d’entrer un mot de passe. Deux choix s’offrent à vous : en créer un manuellement, ou bien cliquer sur « Générateur de Mot de Passe ».
Si vous choisissez la première option, il est important de créer un mot de passe qui soit fort et sécurisé.
Une fois que tout ceci est fait, cliquez sur le bouton « Créer l’utilisateur ».
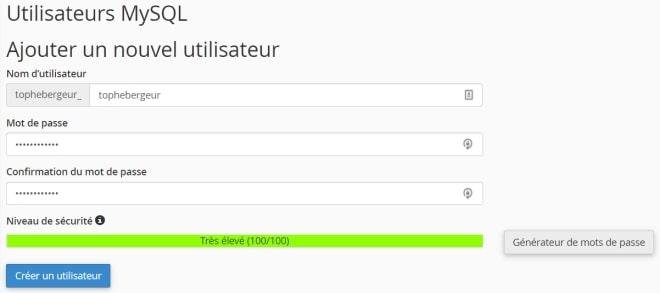
Une fois que vous aurez créé l’utilisateur de base de données, vous serez redirigé(e) vers une page qui vous demandera d’attribuer des privilèges. Cochez la case « Attribuer Tous Les Privilège » puis sur le bouton « Prochaine Étape ».
5. Cinquième étape : remplissez les informations de votre base de données dans le fichier wp-config.php.
Il est maintenant temps de revenir au répertoire approprié dans le gestionnaire de fichiers. Recherchez le fichier intitulé « wp-config-sample.php ».
Après avoir cliqué sur celui-ci, sélectionnez « Éditeur de code » au niveau de la barre d’outils supérieure. Ensuite, cliquez sur « modifier » et ouvrez le fichier .php.
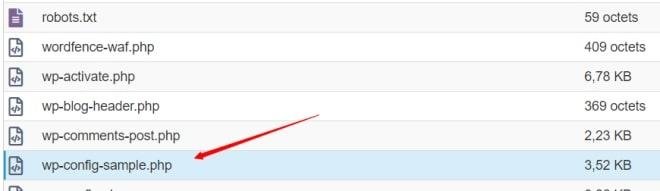
Il est maintenant temps de débuter l’ajout des informations de votre base de données :
- Recherchez la ligne qui se lit "
define('DB_NAME', 'votre_nom_de_bdd');" et ajoutez le nom de votre base de données. - Recherchez la ligne qui se lit "
define('DB_USER', 'votre_utilisateur_de_bdd');" et ajoutez votre nom d'utilisateur de base de données. - Recherchez la ligne qui se lit "
define('DB_PASSWORD', 'votre_mdp_de_bdd');" et ajoutez votre mot de passe de base de données.
Ne fermez pas le fichier, vous en aurez besoin pour la prochaine étape.
6. Sixième étape : Remplacez la « Phrase unique » ainsi que la « clé » définies par défaut
Vous trouverez ces deux informations au sein du document. Vous pouvez y imputer des données spécifiques à travers ce lien. Il générera une phrase unique ainsi que la clé. Vous pourrez les copier et remplacer les données établies par défaut.
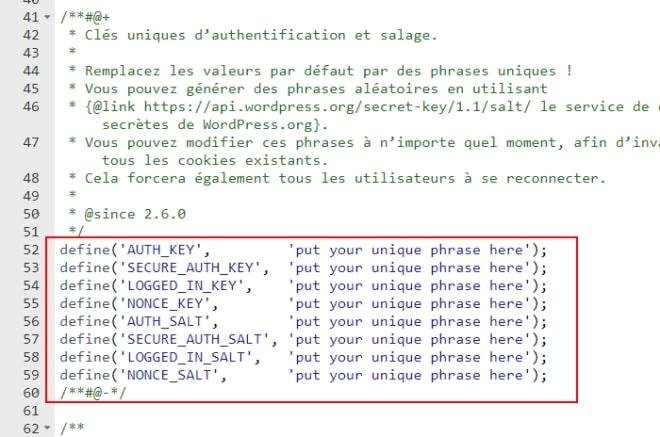
Une fois que cela est fait, cliquez sur « sauvegarder » et quittez l’éditeur afin de retourner à la racine du répertoire.
7. Septième étape : Renommez le wp-config-sample.php
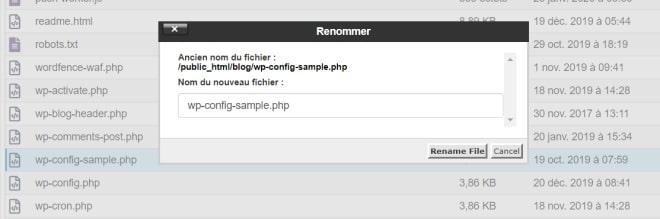
Une fois que vous avez quitté l’éditeur et que vous vous trouvez à la racine du répertoire, cliquez une fois sur « wp-config-sample.php » afin de le surligner. Ensuite, appuyez sur l’icône « renommer » dans la barre d’outils en haut afin d’insérer le nom suivant : « wp-config.php ».
Il suffit maintenant d’appuyer sur « Renommer le fichier » afin de terminer cette septième étape.
8. Huitième étape : vérifiez les informations inscrites
Afin de ne pas faire face à des erreurs de connexion à la base de données, vérifiez toutes les informations inscrites dans le fichier « wp-config.php ».
9. Dernière étape : exécutez le script d’installation WordPress
Félicitations ! Vous avez terminé avec la partie incluant cPanel. Il est temps d’exécuter le script d’installation WordPress.
- Si vous avez téléchargé les fichiers dans le répertoire racine, tapez cet url dans votre barre de navigation : www.votredomaine/wp-admin/install.php.
- Si vous avez téléchargé des fichiers d’installation WordPress dans un sous-dossier, www.votredomaine/repertoire/wp-admin/install.php.
Dans les deux cas, vous serez invités à insérer les informations concernant votre base de données. Vous devrez les écrire dans un fichier « wp-config.php ». Si cela ne fonctionne pas, vous devez revenir au fichier « wp-config.php » et corriger les erreurs de connexion.
La procédure d’installation de WordPress dure cinq minutes. Vous pourrez notamment insérer les informations suivantes : Le nom du site web, le nom d’utilisateur, le mot de passe ainsi que l’adresse mail. Vous pourrez les changer par la suite dans la partie « Administrateur » de WordPress.
Une fois que vous avez fait tout ceci, cliquez sur « Installer WordPress ». Quand la procédure sera complétée, WordPress vous redirigera vers votre page de connexion.
Un petit récapitulatif s’impose…
Récapitulatif :
- Nous avons commencé par l’installation et l’extraction des fichiers de la dernière version de WordPress.
- Puis nous avons téléchargé ces fichiers vers le répertoire souhaité.
- La troisième étape fut la création de la base de données MySQL ainsi que l’utilisateur de la base de données MySQL.
- Ensuite, nous avons renommé « wp-config-sample.php » en « wp-config.php ».
- L’avant dernière étape fut l’exécution du script d’installation WordPress, avec la création de l’administrateur du site web ainsi que le nom de votre site.
- Enfin, nous avons installé WordPress et nous nous y sommes connecté.
Maintenant que votre site web est établi, il suffit de le personnaliser et publier du contenu. Si vous hésitez toujours concernant le thème, le thème « WordPress » sera agréable pour un départ.
Il définira un visuel parfait pour votre site web. De même, le répertoire WordPress met en vente des plugins, outils très importants pour la gestion de votre site. Enfin, pensez à travailler les contenus mis en ligne !