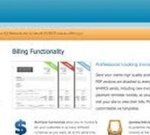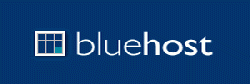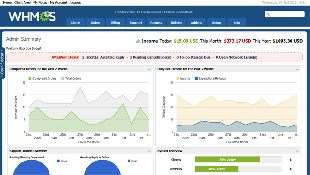
En soi, WHMCS est un progiciel isolé sur votre serveur Web. Il peut manipuler des bases de données et exécuter des commandes PHP. Donc peu importe les produits d’hébergement web et les paquets que vous créez dessus, cela n’aura pas d'impact sur la répartition réelle des ressources au niveau du serveur WHM sous-jacent. Nous savons déjà comment créer des comptes d'hébergement Web et des paquets manuellement sur WHM. Mais afin d'automatiser ce processus qui prend du temps, nous devons donner à WHMCS les références appropriées afin qu'il puisse se connecter et effectuer le travail pour nous. Ceci est connu sous le nom de « Configuration Serveur ».
Afin de faire le lien entre WHM et WHMCS, nous avons besoin d'avoir accès à plusieurs informations concernant notre serveur tels que le nom du serveur, l'adresse IP, les entrées DNS ainsi que leurs adresses IP, et soit la combinaison « root » nom d'utilisateur/mot de passe, ou quelque chose connu sous le nom de « clé d'accès à distance ». Regardons comment effectuer une installation complète de serveur à partir de zéro.
Connecter WHM et WHMCS
Après vous êtes connecté à l’espace d'administration de WHMCS, allez dans le menu « Configuration » (Setup), naviguez jusqu'à « Produits / Services » (Products/Services), et sélectionnez l'élément « Serveurs » dans le menu, comme indiqué ci-dessous.
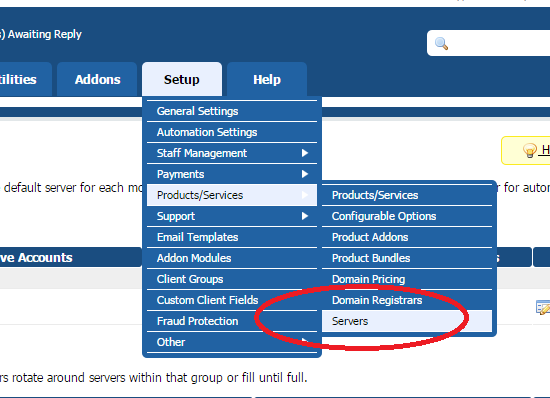
Vous trouverez d'abord deux tables vides - serveurs et groupes. Ce dernier est important pour affecter les serveurs à des offres d’hébergement, que nous verrons plus tard. Pour l'instant, nous allons créer notre première entrée en cliquant sur « Ajouter un nouveau serveur » (Add New Server).
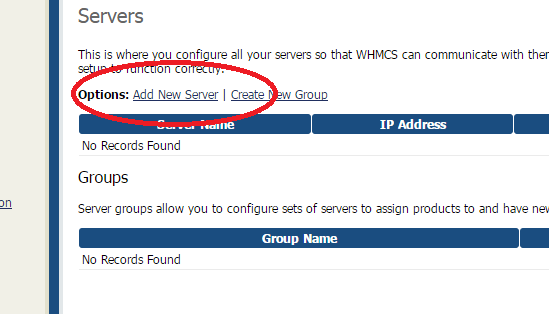
La première étape consiste à trouver notre nom d'hôte de serveur WHM. Pour obtenir cette information, connectez-vous à WHM et sous la rubrique « Configuration réseau » (Networking Setup), cliquez sur « Changer le nom d'hôte » (Change Hostname). Dans le nouveau volet sur la droite, vous trouverez le nom du serveur existant sous « Nom du serveur actuel » (Current Hostname) :
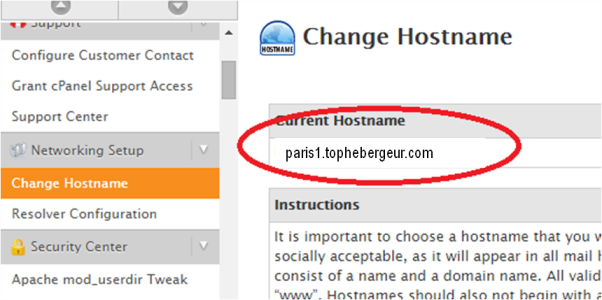
Notez cette valeur ainsi que l'adresse IP de votre serveur WHM. Vous pouvez trouver ce dernier détail sous le lien « Configuration basique de cPanel et WHM » (Basic cPanel and WHM Setup) sur le côté gauche. Descendez vers la table « Basic Config ». Maintenant que vous avez ces deux détails, nous sommes prêts à remplir les premières informations dans notre page de configuration de serveur dans WHMCS. Donnez-lui le nom de votre choix, et remplissez le nom du serveur ainsi que l'adresse IP dans les champs correspondants, comme indiqué ci-dessous :
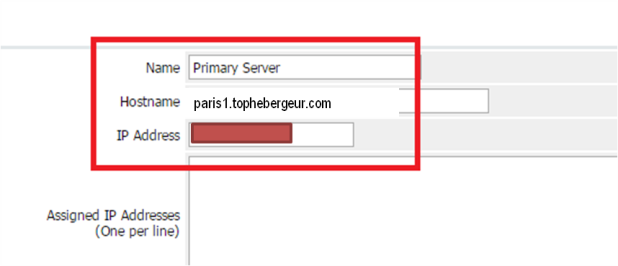
La prochaine étape est d'obtenir les détails du nom de votre serveur DNS. Il est composé de deux parties - les « nameservers », et leurs adresses IP respectives. Vous pouvez obtenir les « nameservers » au même endroit où vous avez trouvé l’adresse IP de votre serveur. Descendez, et vous devriez voir quelque chose comme cela :
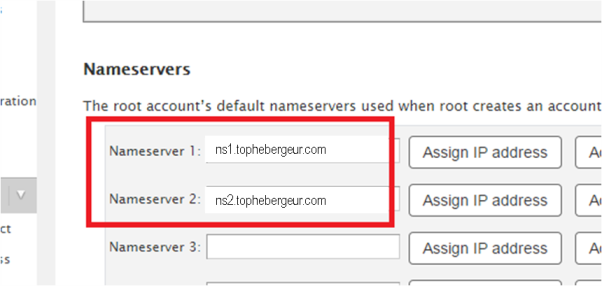
La prochaine étape consiste à obtenir les adresses IP de chacun des « nameservers ». Pour ce faire, vous devez accéder aux informations de votre registraire de domaine. J’avais écrit précédemment un article sur la façon de mettre en place un cluster DNS en utilisant GoDaddy comme exemple. Vous pourrez y trouver des captures d'écran de l'endroit où aller pour obtenir les détails de vos « name servers » DNS et leurs IP.
Armé de ces deux éléments d'information, descendez vers le bas de la page de configuration de serveur dans WHMCS et entrez les dans les champs respectifs :
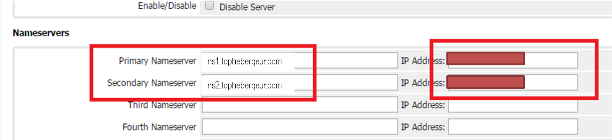
La dernière étape consiste à configurer les informations de connexion. Dans la liste déroulante appelé « Type », sélectionnez « cPanel », et entrez votre nom d'utilisateur et mot de passe root. Toutefois, si vous ne voulez pas entrer de telles informations sensibles dans WHMCS, vous pouvez copier et coller la « clé d'accès à distance » de votre serveur WHM à la place. Pour savoir ce que c’est, accédez au lien « clé d'accès à distance » sur le tableau de bord administrateur WHM. Sous « clé d'accès pour l'utilisateur », vous devriez voir un grand nombre de caractères alphanumériques. Copiez le texte intégralement :

Et collez le dans la zone de texte « Accès Hash » (Access Hash) comme montré ici. Si vous faites cela, vous n’avez plus besoin d’entrer votre mot de passe. Pour vérifier que tout fonctionne correctement, cliquez sur le bouton « Tester la connexion » (Test Connexion) et si la configuration a été faite correctement, vous devriez obtenir un message « Réussi » (Successful) en vert.