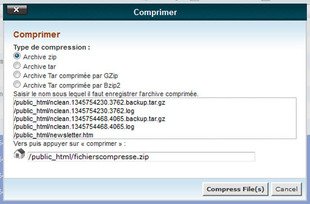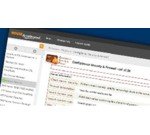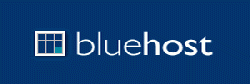Le gestionnaire de fichiers vous permet de gérer votre site via HTTP plutôt qu’avec un outil FTP ou toute autre application tierce. Vous pouvez télécharger, créer ou supprimer des fichiers, organiser les fichiers en dossiers et de modifier les permissions des fichiers. Même s'il n'est pas aussi sophistiquée que la plupart des outils FTP, le gestionnaire de fichiers (File Manager) de cPanel vous donne toutes les fonctionnalités de base nécessaires pour gérer votre site.
Détails du tutoriel
- Comment accéder au fichier?
- Création d'un nouveau dossier
- Télécharger des fichier dans le gestionnaire de fichiers
- Création d'un nouveau fichier
- Modification de fichier
- Extraction / Compression de fichiers
- Tutoriel Vidéo
Comment accéder au gestionnaire de fichiers
Pour accéder au Gestionnaire de fichiers cliquer sur l'icône correspondante dans la section des fichiers de votre panneau cPanel.

Ensuite, vous serez en mesure de choisir le répertoire à utiliser pour ouvrir le Gestionnaire de fichiers:
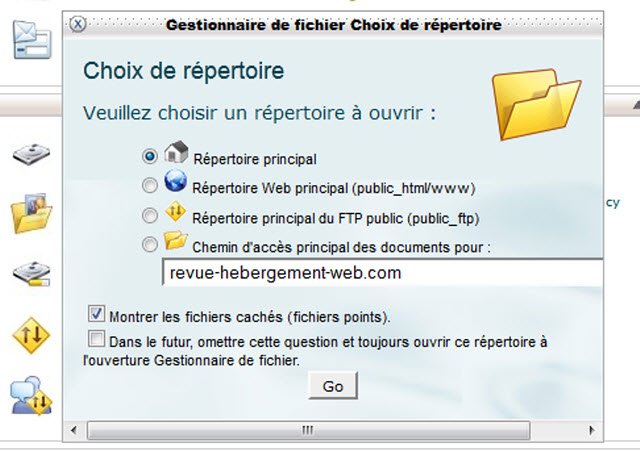
Le gestionnaire de fichiers s'affiche comme suit:
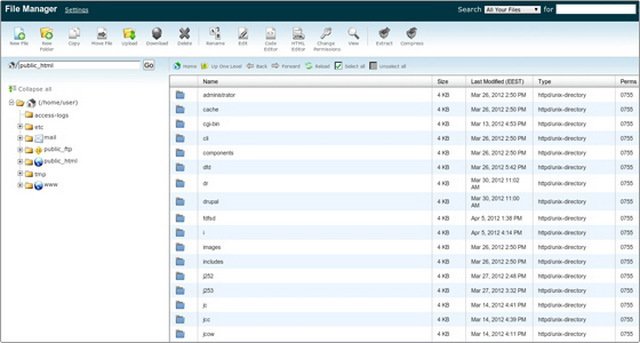
Comment créer un nouveau dossier?
Les dossiers sont un moyen très utile d'ajouter une organisation et une structuration à votre compte. Ils rendent l’entretien du site beaucoup plus facile. Vous pouvez facilement lister les fichiers dans chaque dossier. La plupart des sites web comprennent au moins un dossier image afin de garder tous les fichiers d'image séparément.
Étape 1 Cliquez sur le lien Nouveau dossier.
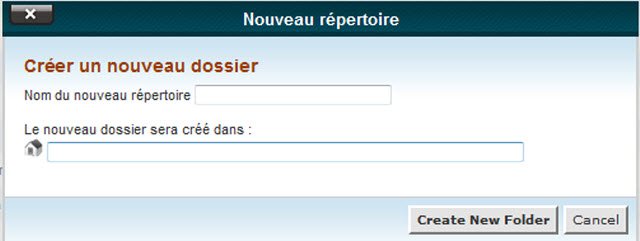
Étape 2 Entrez le nom du nouveau dossier et définissez l'emplacement où il sera créé.
Étape 3 Cliquez sur le bouton « Créer » un nouveau dossier. Le nouveau dossier apparaît à l'emplacement choisi.
Comment transférer des fichiers dans le gestionnaire de fichiers
Vous pouvez commencer le téléchargement de fichiers via le gestionnaire de fichiers en cliquant sur l'icône « Téléverser les fichiers ».
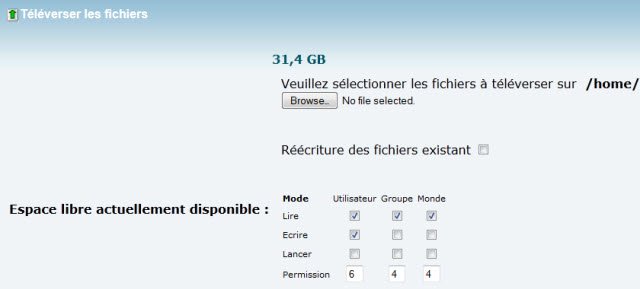
Comment télécharger des fichiers dans le gestionnaire de fichiers:
Étape 1 Accédez au dossier dans lequel vous voulez télécharger vos fichiers.
Étape 2 Cliquez sur l'icône Téléverser.
Étape 3 Cliquez sur le bouton « Parcourir » à côté de l'un des domaines principaux.
Étape 4 Recherchez et double-cliquez sur le premier fichier à télécharger. Le téléchargement démarre automatiquement.
Étape 5 Répétez les étapes précédentes pour chaque fichier que vous souhaitez télécharger.
Étape 6 Cochez la case de l’option « Réécriture des fichiers existant » si vous souhaitez écraser les fichiers existants portant le même nom.
Vous pouvez aussi télécharger des fichiers depuis votre hébergeur web vers votre ordinateur personnel grâce à l'option de téléchargement.
Vous pouvez copier et déplacer des fichiers entre les dossiers du compte. Vous pouvez renommer et supprimer des fichiers existants à travers les options correspondantes.
Comment créer un nouveau fichier
Pour les petits fichiers, il peut être plus facile de les créer en ligne plutôt que sur votre ordinateur.
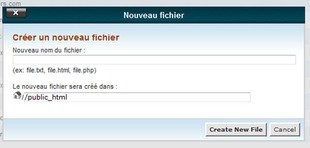
Pour créer un nouveau fichier suivez les étapes ci-dessous:
Étape 1 Cliquez sur le lien « Nouveau fichier »
Étape 2 Entrez le nom du fichier à créer. N’oubliez pas d'ajouter l'extension appropriée. Par exemple, si vous créez un fichier Perl, l'extension sera. Pl.
Étape 3 Choisissez la destination où le fichier doit être enregistré et cliquez sur le bouton « Créer un nouveau dossier ». Le fichier est maintenant créé.
Comment modifier un fichier
La modification d'un fichier existant via le gestionnaire de fichiers vous permet de faire des changements immédiats à votre site web sans avoir à télécharger une nouvelle version du fichier. Ceci est utile pour de petits changements, mais serait inefficace pour de grands changements. Pour modifier un fichier suivez les étapes ci-dessous:
Étape 1 Accédez au dossier où se trouve le fichier.
Étape 2 Cliquez sur le nom du fichier.
Étape 3 Cliquez sur le lien « Modifier » dans le menu en haut de votre fenêtre. Cela va ouvrir une nouvelle fenêtre avec le contenu du fichier affiché.
Etape 4 Modifier le texte.
Étape 5 Cliquez sur le bouton Enregistrer les modifications lorsque vous avez finis avec les modifications. Le fichier est sauvegardé et les modifications prendront effet immédiatement.
Vous pouvez utiliser des éditeurs plus sophistiquées comme l'éditeur de code et l'éditeur HTML. Vous pouvez également cliquer sur le lien « Afficher » dans le menu principal du gestionnaire de fichiers. Le fichier sera ouvert pour la lecture et vous ne serez pas en mesure de le modifier.
Comment faire l'extraction / la Compression (Zipper) de fichiers
Vous pouvez extraire des fichiers archives en utilisant la fonction d'extraction.
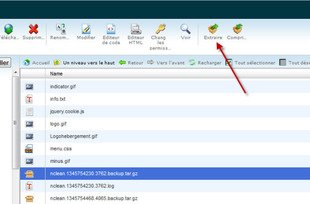
Vous pouvez également créer vos propres archives. Sélectionnez les fichiers et dossiers que vous souhaitez inclure dans l'archive, cliquez sur Compresser et puis compresser le(s) fichier (s). Vous avez le choix entre plusieurs types de comression tels que : archive zip; archive tar; archive tar comprimée par GZip ou encore une archive Tar comprimée par Bzip2